- ユーザーアカウント
- 電源オプション
- File Explorer
- HDD
- PC起動
- Windows Update
- ネットワーク
- PowerShell
- コマンドプロンプト
- OneDrive
- レジストリ編集
- Windows Defender
- ロック画面
- 右クリックメニュー
- サインイン画面
- 通知領域
- スタートメニュー
- Snipping Tool
- ブラウザー
- アクションセンター
- セキュリティー
- 背景画像
- BitLocker暗号
- サウンド
- グループポリシー
- コントロールパネル
- 日付と時刻
- CD/DVD
- システム
- ゴミ箱
- タスクバー
- Hyper-V
- アイコン
- タスクマネージャー
- コンピューターの管理
- デスクトップ(DeskTop)
https://www.billionwallet.com > Windows 10 > Windows PowerShell > net user~コマンドプロンプト(Command Prompt)/Windows PowerShellでユーザーアカウントを管理する - Windows 10
Windows 10 net user~コマンドプロンプト(Command Prompt)/Windows PowerShellでユーザーアカウントを管理する
管理者はnet userコマンドを使ってコマンドプロンプトまたはWindows PowerShellからWindowsオペレーティングシステムでのユーザーアカウントの作成、削除、および管理に使用します。
関連記事
コマンドプロンプト(Command Prompt)/Windows PowerShellでユーザーアカウント・パスワードを作成・削除・管理する:net userNET USERコマンドで使用可能なスイッチオプション
▼ net userコマンドには次のオプションを使用します。
| オプション | 説明 |
|---|---|
| /fullname:"<Name>" | ユーザー名ではなく、ユーザーの完全な名前(フルネーム)を指定します。名前は二重引用符で囲みます。 |
| /active:{no | yes} | ユーザー アカウントを有効または無効にします。 ユーザーアカウントが無効の場合は、アクセスできません。 既定値はyesです。 |
| /homedir: <Path> | ユーザーのホームディレクトリのパスを設定します。 パスが存在する必要があります。 |
| /passwordchg:{yes | no} | ユーザーが自分自身のパスワードを変更できるかどうかを指定します。既定値は yes です。 |
| /passwordreq: <yes | no> | ユーザー アカウントにパスワードを必ず設定するかどうかを指定します。既定値はyesです。 |
| /usercomment:"<Text>" | ユーザーアカウントに関するユーザーコメントを追加または変更します。このオプションは管理者が使用できます。 |
| /times:{曜日・時間 | all} | ユーザーのPC使用を許可する時間(サインインできる時間帯)を指定します。曜日の値はM、T、W、Th、F、Sa、Suの頭文字の形を使います。 表示時間は1時間単位で指定します。12時間または24時間表記を使います。12時間表記の場合は、AMまたはA.M.(午前)/PMまたはP.M.(午後)の形で表記します。 null(空白)でコマンドを実行しますと、 まったくログオンできなくなります。曜日の期間設定はハイフン(-)で、曜日と時間はコンマ(,)で、 複数の曜日と時刻の区切りはセミコロン(;)で表記します。 |
| /expires:{<日付> | never} | ユーザーアカウントの有効期限の日付を設定します。neverオプションを指定すると、有効期限は設定されません。 有効期限の日付は、「yy/mm/dd」または「yyyy/mm/dd」の形で指定します。年は2桁または4桁の数字で指定できます。 日付の各部分はスラッシュ(/)で区切り、前後にスペースを必要ありません。 |
スポンサーリンク
/FULLNAME
▼ ユーザー名ではなく、ユーザーの完全な名前(フルネーム)を指定します。名前は二重引用符" "で囲みます。
PS C:\WINDOWS\system32>net user someone1 /fullname:"www.billionwallet.com" 1
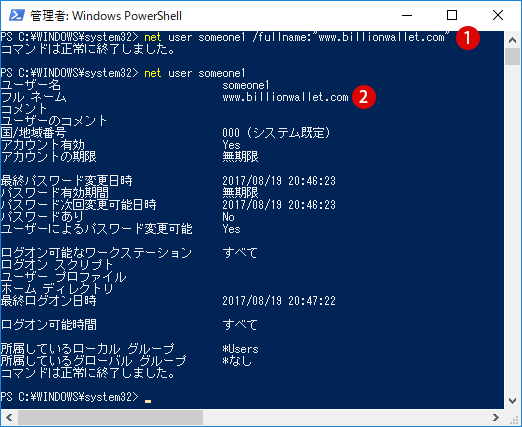
▲ 結果、2フルネームが上記で指定した《www.billionwallet.com》が表示されました。
▼ スタート画面でユーザーアカウントを確認してみますと、アカウント名の代わりに、1フルネームで表示されています。
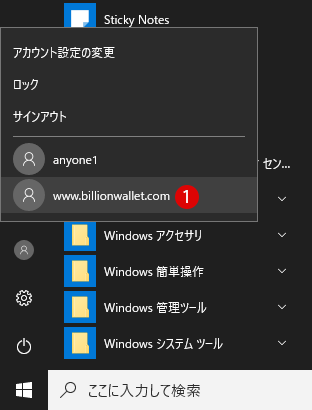
▼ Windowsの設定のアカウントを見ますと、ローカルアカウント名が1フルネームで表示されています。
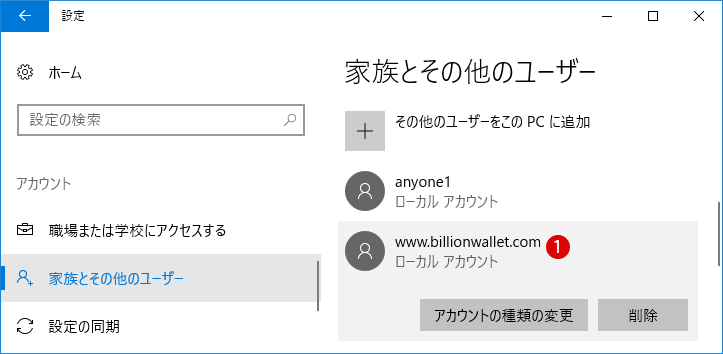
▼ サインイン画面上に表示されるアカウントもフルネームで表示されています。
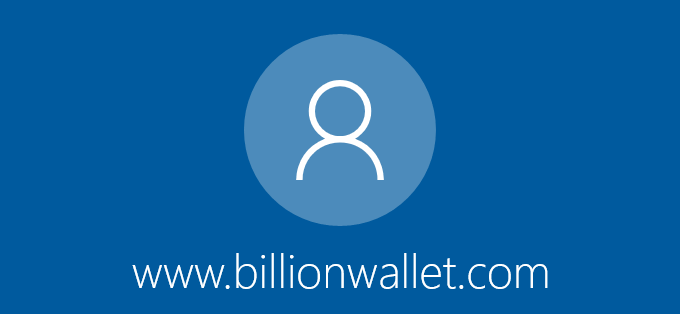
/active:アカウントを有効か無効に設定する
ユーザー アカウントを有効(Yes)または無効(No)にします。 ユーザーアカウントが無効の場合は、アクセスできません。 既定値はYesです。
▼ active:noと入力すれば、アカウントを無効にすることができます。active:yesとすればを実行する前の状態に戻ります。
PS C:\WINDOWS\system32>net user someone1 /active:no 1
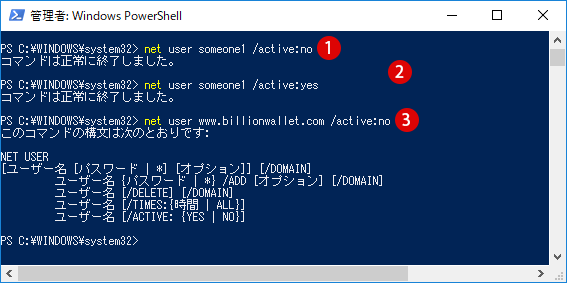
▼ 結果、スタート画面から対象のアカウントが非表示になります。
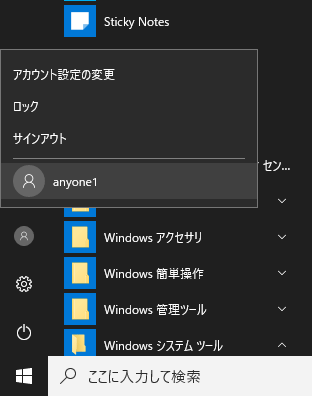
▲ PS C:\WINDOWS\system32>net user someone1 /active:yes 2:アカウントをアクティブ状態に戻します。
▲ PS C:\WINDOWS\system32>net user www.billionwallet.com /active:yes 3:ユーザーアカウント名の代わりにフルネームでのコマンド実行はエラーとなります。
/expires:アカウントの有効期限
ユーザーアカウントの有効期限の日付を設定します。neverオプションを指定すると、有効期限は設定されません。
有効期限の日付は、yy/mm/ddまたはyyyy/mm/ddの形で指定します。年は2桁または4桁の数字で指定できます。日付の各部分はスラッシュ(/)で区切り、前後にスペースは必要ありません。
▼ 以下の場合は、過去の2007年9月18日で有効期限が切れたことに設定してみました。
PS C:\WINDOWS\system32>net user someone1 /expires:07/09/18 1
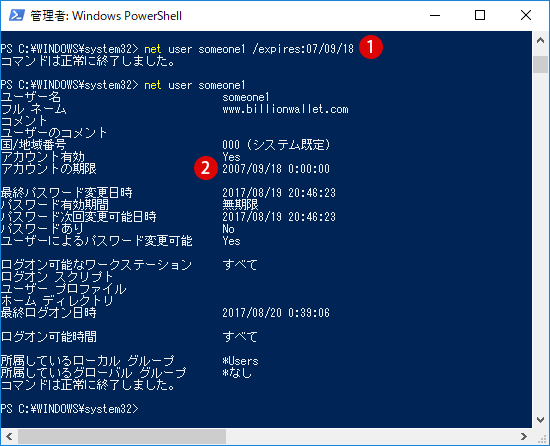
▼ サインイン画面上では、1ユーザーのアカウントは有効期限が切れています。と表示されサインインができません。
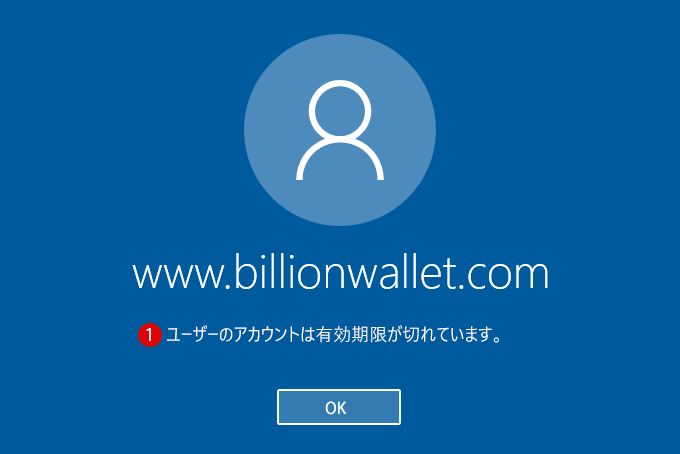
▼ 逆に、有効期限を定めないで無期限にするには、/expires:neverオプションを使用します。
PS C:\WINDOWS\system32>net user someone1 /expires:never 1
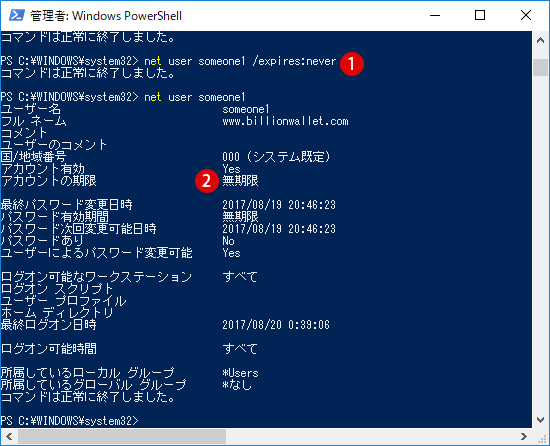
▲ アカウントの期限が、2無期限となりました。
スポンサーリンク
/times:サインイン時間制限
子供のPC使用の時間を制限する方法として有効かと思います。例えば、夜9時以降は使用できないようにしたり、特定の曜日には使用できないように設定することができます。
ユーザーのPC使用を許可する時間(サインインできる時間帯)を指定します。曜日の値はM、T、W、Th、F、Sa、Suの頭文字の形を使います。
表示時間は1時間単位で指定します。12時間または24時間表記を使います。12時間表記の場合は、AMまたはA.M.(午前)/PMまたはP.M.(午後)の形で表記します。
null(空白)でコマンドを実行しますと、 まったくログオンできなくなります。曜日の期間設定はハイフン(-)で、曜日と時間はコンマ(,)で、 複数の曜日と時刻の区切りはセミコロン(;)で表記します。
▼ まずいつでもログイン可能な時間指定は/times:allを使います。
PS C:\WINDOWS\system32>net user someone1 /times:all 1
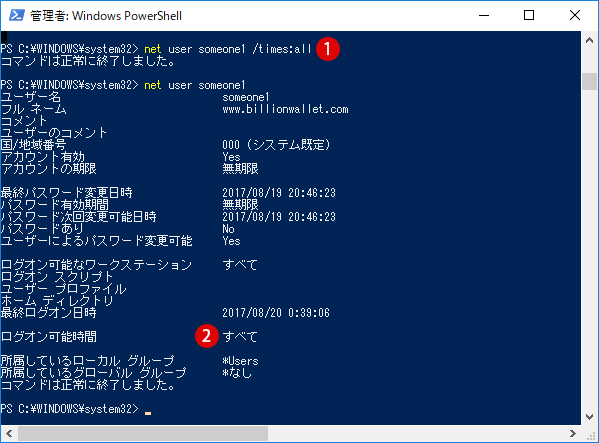
▲ 結果、ログイン可能時間が2すべてになります。
▼ ログイン可能時間を月曜日の午前8時から午後6時までのみ使用できるように設定してみます。時刻と時刻の間はハイフン(-)で指定します。
PS C:\WINDOWS\system32>net user someone1 /times:M,08:00-18:00 1
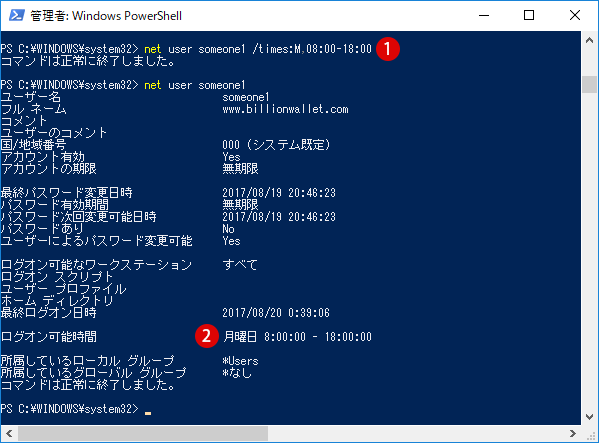
▲ 結果、ログイン可能時間が2月曜日 8:00:00 - 18:00:00になります。
▼ ログイン可能時間を月曜日~金曜日の午前9時から午後7時までにします。曜日と曜日の間はハイフン(-)で指定します。
PS C:\WINDOWS\system32>net user someone1 /times:M-F,09:00-19:00 1
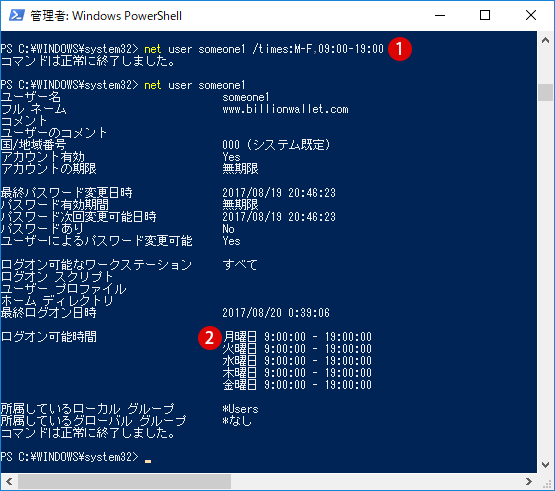
▲ 結果、ログイン可能時間が2月曜日 9:00:00 - 19:00:00、火曜日 9:00:00 - 19:00:00....火曜日 9:00:00 - 19:00:00になります。
▼ 時間を12時間制に表記してみましょう。曜日ごとに異なるログイン可能時間を指定することができます。ただしWindows PowerShellでコマンドを実行する場合は、必ず二重引用符" "で囲む必要があります。
PS C:\WINDOWS\system32>net user someone1 /times:"M-F,7AM-4AM;Sa,8AM-2PM" 1
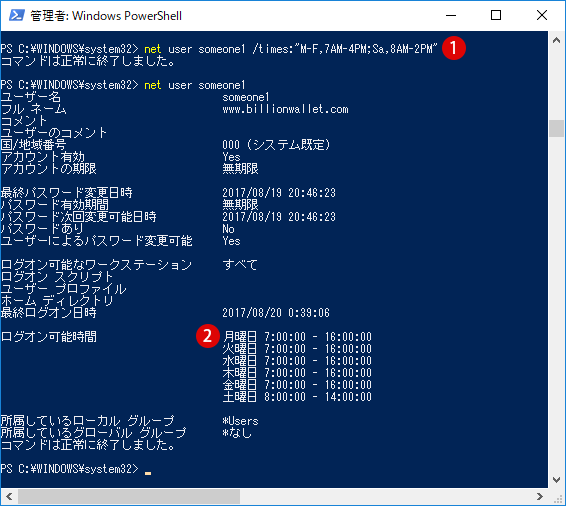
▲ 結果、ログイン可能時間が2月曜日 7:00:00 - 16:00:00....金曜日 7:00:00 - 16:00:00、土曜日 8:00:00 - 14:00:00になります。
▼ ちなみに、コマンドプロンプトでの複数の曜日を指定する場合に二重引用符" "で囲む必要はありません。
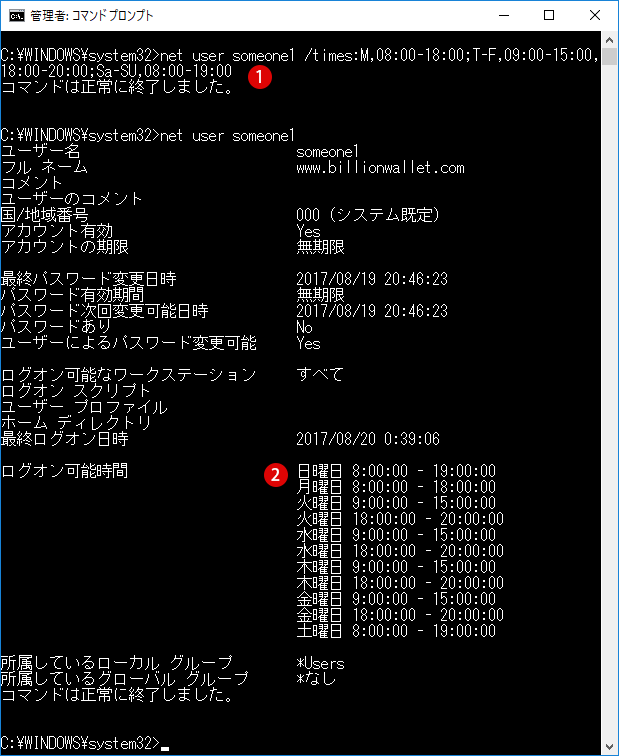
スポンサーリンク
▼ 曜日や時間を指定せずに空白にしますと、ログイン可能時間が0となり、まったくサインインできなくなります。
PS C:\WINDOWS\system32>net user someone1 /times: 1
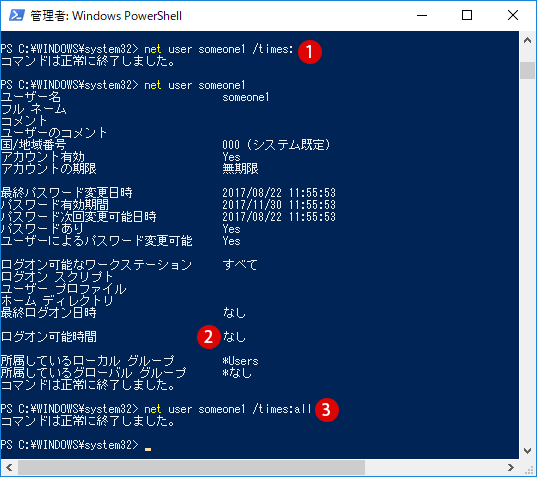
▲ 結果、ログイン可能時間が2なしと表示されます。
▼ また以下のようにサインイン画面では、1このアカウントにはサインイン時間の制限が設定されているため、現在はサインインできません。サインイン可能時間に、サインインしてください。というメッセージとともに全くサインインができません。
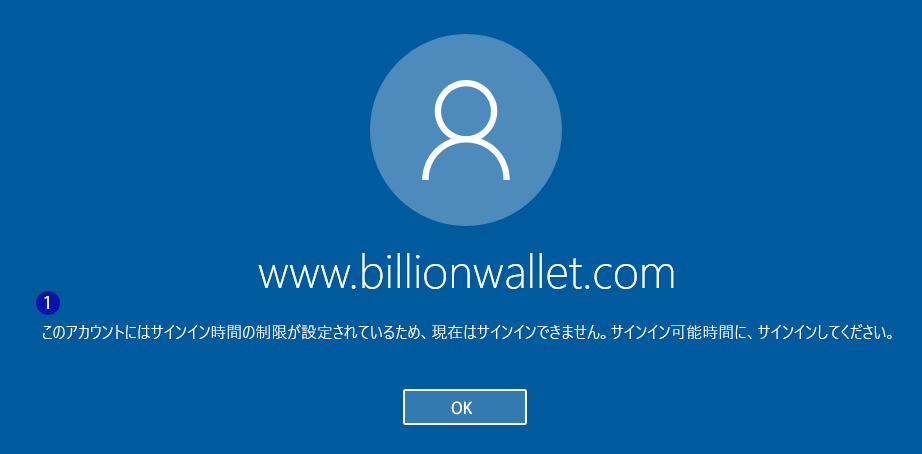
解除するには、再度曜日や時間指定をするか、簡単に3/times:allオプションを使って解除します。
/usercomment:コメントを入れる
▼ /usercommentオプションを使用しますと、ユーザーアカウントに関するユーザーコメントを追加または変更することができます。このオプションは管理者が使用できます。ユーザーコメントは二重引用符" "で囲む必要があります。
PS C:\WINDOWS\system32>net user someone1 /usercomment:"平和な地球ファミリ" 1
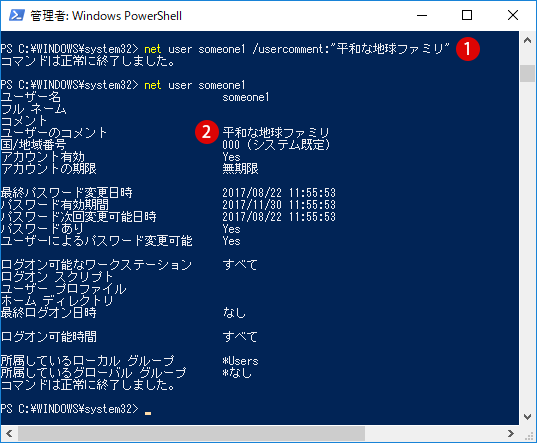
▲ 結果、2ユーザーのコメントが表示されます。
アカウントを削除する
▼ 不要になったユーザーアカウントを削除するには/deleteパラメーターを使用します。
PS C:\WINDOWS\system32>net user someone1 /delete 1
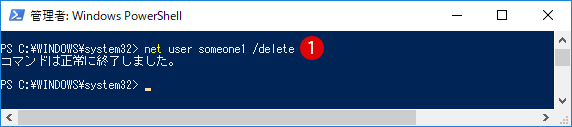
▼ 結果、スタート画面で対象のアカウントが削除されています。
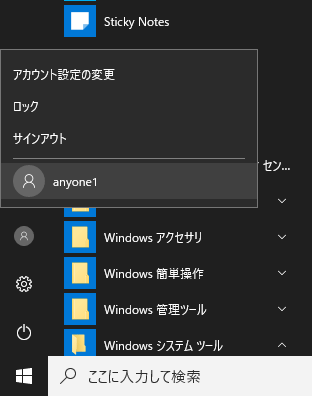
▼ 当然のことながら、削除されたユーザーアカウント《someone1》は以下のサインイン画面からも消されています。
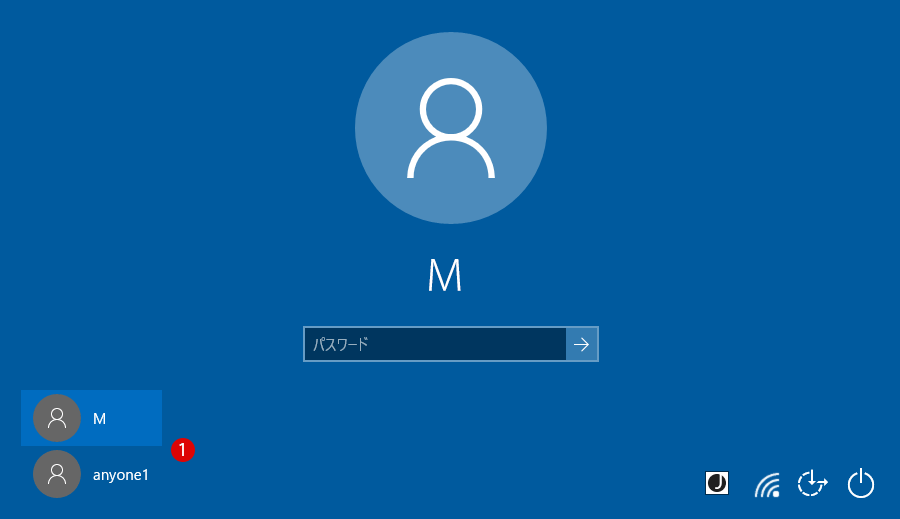
スポンサーリンク
スポンサーリンク
Category
Windows Keyword Category
BILLION WALLET Copyright©All rights reserved