- ユーザーアカウント
- 電源オプション
- File Explorer
- HDD
- PC起動
- Windows Update
- ネットワーク
- PowerShell
- コマンドプロンプト
- OneDrive
- レジストリ編集
- Windows Defender
- ロック画面
- 右クリックメニュー
- サインイン画面
- 通知領域
- スタートメニュー
- Snipping Tool
- ブラウザー
- アクションセンター
- セキュリティー
- 背景画像
- BitLocker暗号
- サウンド
- グループポリシー
- コントロールパネル
- 日付と時刻
- CD/DVD
- システム
- ゴミ箱
- タスクバー
- Hyper-V
- アイコン
- タスクマネージャー
- コンピューターの管理
- デスクトップ(DeskTop)
https://www.billionwallet.com > Windows 10 > システム(System) > net userコマンドでユーザーアカウントとパスワードを作成・削除するコマンドプロンプト/Windows PowerShell - Windows 10
net userコマンドでユーザーアカウントとパスワードを作成・削除・管理する - コマンドプロンプト(Command Prompt)/Windows PowerShell - Windows 10
▼ Windows10では通常新しいユーザーアカウントを作成するには、以下のWindowsの設定 > アカウントから行います。1家族とその他のユーザータブをクリックし、右側の2+その他のユーザーをこのPCに追加をクリックしてアカウントを作成していきます。
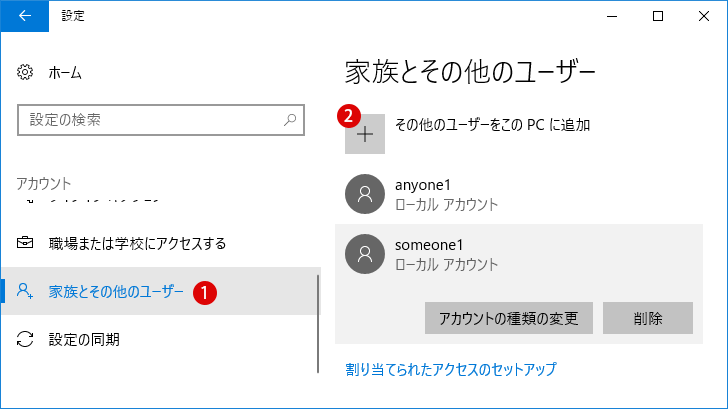
スポンサーリンク
これだけではなく、 Windows PowerShellまたはコマンドプロンプト(Command Prompt)からでも簡単にユーザーアカウントを作成・削除など管理するのもできます。
関連記事
ローカルユーザーアカウントを作成・追加・削除する コントロールパネルでユーザーアカウントのアカウント名・パスワード・アカウントの種類を一か所で変更する、アカウントを削除する方法net user
▼ net userコマンドは、Windowsのユーザーアカウントを作成および変更することができます。コマンドライン スイッチを指定せずにこのコマンドを使用すると、ユーザーアカウントの一覧が表示されます。ユーザー アカウント情報はユーザーアカウントのデータベースに格納されます。
Windows PowerShellまたはコマンドプロンプト上でnet userコマンドを使いますと、上記のユーザーアカウントの作成や削除、パスワードの設定や変更などが簡単に素早くできます。
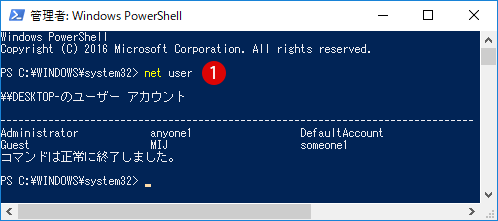
▼ ショートカットの Windows + Xキーを押すか、または1 スタートボタン上でマウス右クリックし、2Windows PowerShell(管理者)または2コマンドプロンプト(管理者)をクリックします。
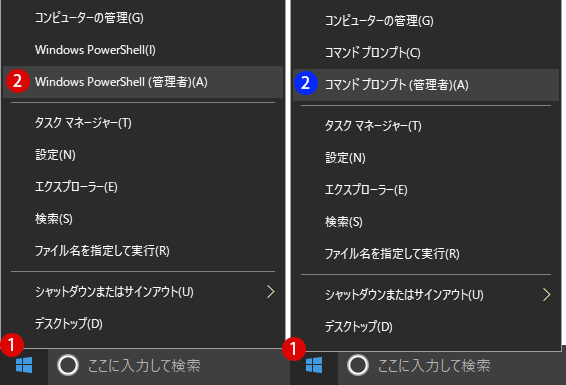
「Windows 10 Creators Update(バージョン1703)後には スタートボタンの右クリックメニューから「コマンドプロンプト」項目がなくなってしまいました。
「Windows Powershell」が既定の表示シェルになりました。「コマンドプロンプト」に切り替える方法は以下のリンク先から確認できます。
関連記事
スタート画面の右クリックメニューから消えている「コマンドプロンプト」を表示する方法管理者として実行する
ユーザーアカウント作成のようにシステムなどに影響する操作は管理者として実行する必要があります。ではないと、以下のようにエラーが生じます。
▼ 例えば、以下ではユーザーアカウントを新規作成するコマンドラインを実行したところ、システムエラーで1アクセスが拒否されました。とメッセージが表示されます。
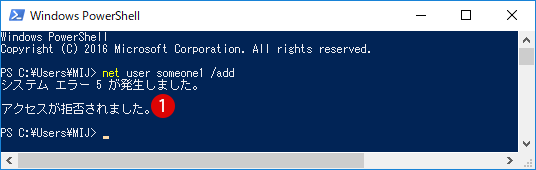
net userヘルプ
▼ net userコマンドの使用方法は、以下のnet user /?ヘルプオプションを実行すると、net userコマンドの簡単な構文が表示されます。
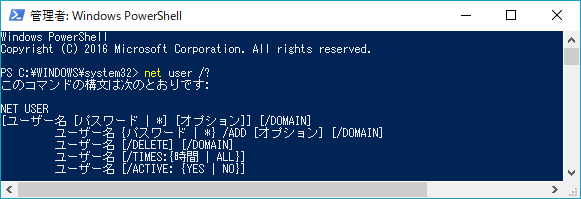
▼ もっと詳細なnet userコマンドの使用方法が知りたい場合は、以下のnet user /helpまたはnet help user ヘルプオプションを実行します。
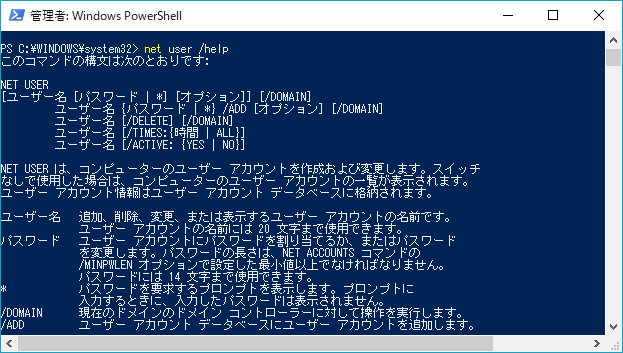
▼ net help user | moreコマンドを使いますと、1画面に表示しきれないヘルプを1度に1画面ずつヘルプを表示します。
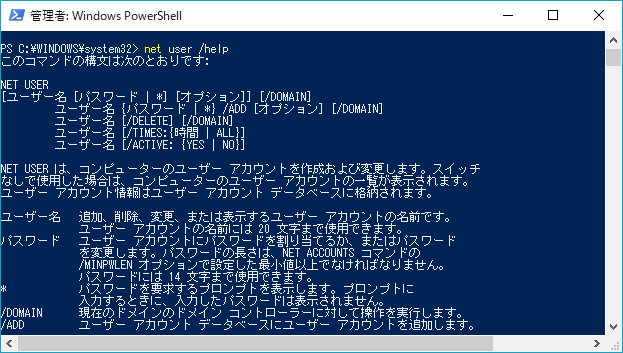
ユーザーアカウントの作成
▼ 新しいユーザーアカウントを作成するには、/addパラメーターを使用します。ユーザーアカウント名は半角で20文字以内です。ここでは《someone1》というアカウントを作成してみます。
以下のコマンドラインを入力後にEnterキーを押します。コマンドは正常に終了しました。と表示されましたらアカウント作成に成功したことになります。
PS C:\WINDOWS\system32>net user someone1 /add
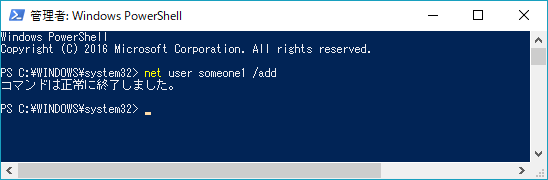
▼ 結果、スタート画面をみますと、以下のように新しいユーザーアカウント《someone1》が追加されています。
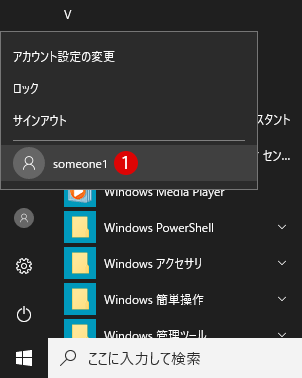
▼ 作成されたユーザーアカウントの内容を確認してみましょう。net user [アカウント名] コマンドを使用ます。
PS C:\WINDOWS\system32>net user someone1
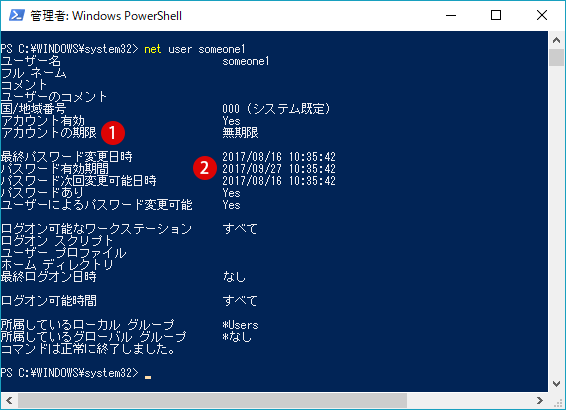
1アカウントの期限:デフォルト表示は無期限です。
2パスワード有効期限:デフォルト期限は作成から42日です。
スポンサーリンク
▼ Windowsの設定にてアカウント情報を見ますと、作成されたユーザーアカウント以下のようにが追加されています。
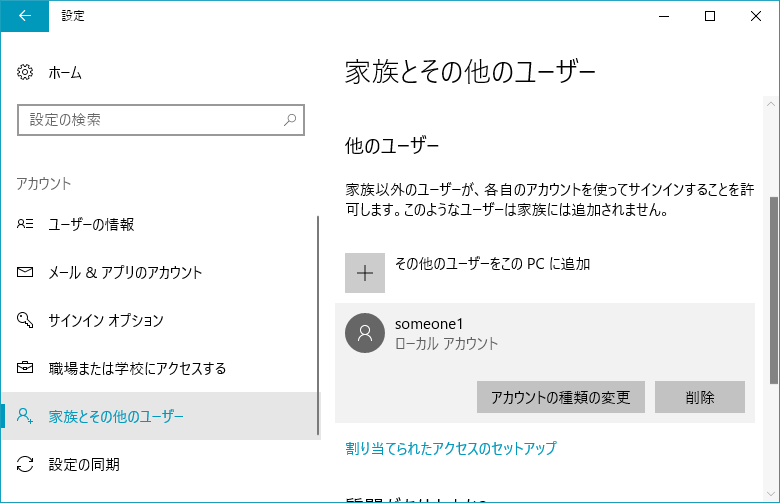
サインイン画面
▼ 上記で作成したユーザーアカウントでサインインしてみましょう。サインイン画面をみますと、パスワード入力なしでサインインできるようになっています。しかし、これじゃ誰でもサインインしちゃいます。
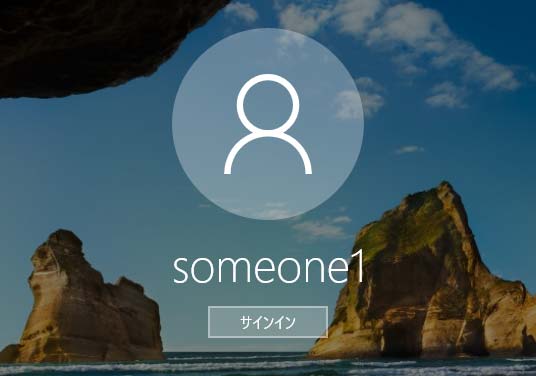
パスワードの作成
▼ 簡単にパスワードの作成ができます。アカウント名に好きな[パスワード]を入力するだけです。半角で14文字まで指定できます。以下ではパスワードを[88888888]にしました。
PS C:\WINDOWS\system32>net user someone1 8888888
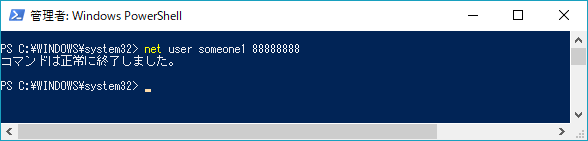
▼ 上記のパスワード入力時に表示されたまま入力すると、以下のようにキーボードのF7キーでコマンドプロンプトの履歴が確認できちゃうので以前入力したパスワードが見られます。またWindows PowerShellでもキーボードの方向キー↑↓で履歴の閲覧が可能です。
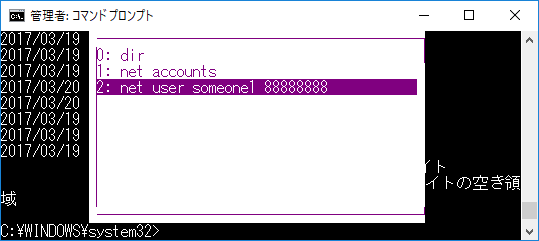
*
上記のようにパスワードが見られないようにするには、セキュリティ的にもっと安全な方法としては、*を指定することです。
以下の1コマンドライン実行後に最初の1行目ではお好みのパスワードを入力し、2行目では確認のため再入力します。パスワードプロンプトに対して入力するパスワードは表示されないので、画面上には何の変化もありません。
PS C:\WINDOWS\system32>net user someone1 * 1
ユーザーのパスワードを入力してください:
確認のためパスワードを入力してください:
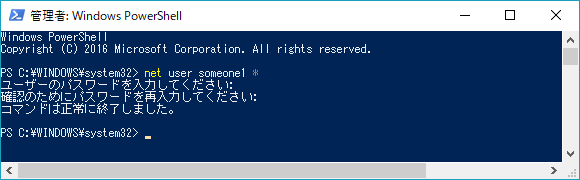
▼ 結果、サインイン画面をみますと、パスワード入力欄が表示されるようになります。
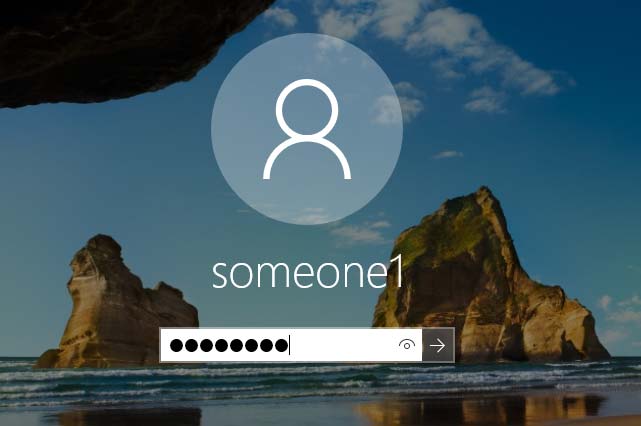
パスワードの変更
▼ 特に変更に使用される別途オプションはありません。上記のパスワード作成時と同じ方法で変更を行います。パスワードの上書き変更です。以下では上記で作成したパスワード[88888888]を[77777777]に変更してみました。
PS C:\WINDOWS\system32>net user someone1 77777777
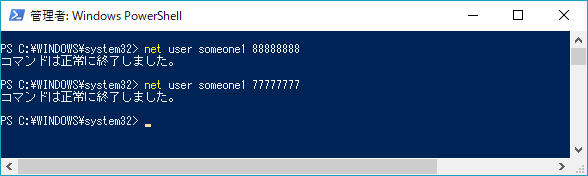
▼ *を使ったパスワード変更も同じです。2回目のパスワード入力が間違った場合は、パスワードが一致しませんとエラー表示されます。
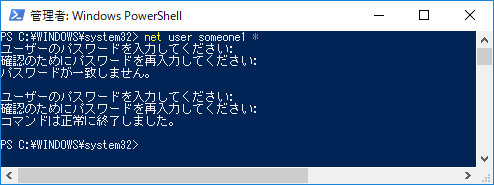
スポンサーリンク
パスワードの有効期間を変更する
コマンドプロンプトでnet userコマンドで作成したユーザーのパスワードの有効期限はデフォルトで42日のようです。パスワードの有効期間はコマンドラインを使用したり、ローカルグループポリシーエディター(gpedit.msc)を使って変更することができます。
/maxpwage: コマンド
有効期限を短縮するか延長するかはコマンドオプションの1/maxpwage:を使用します。例えば、有効期限を90日までに延ばしたい場合は、以下のように指定します。設定できる値は1~999日までです。
PS C:\WINDOWS\system32>net accounts /maxpwage:90
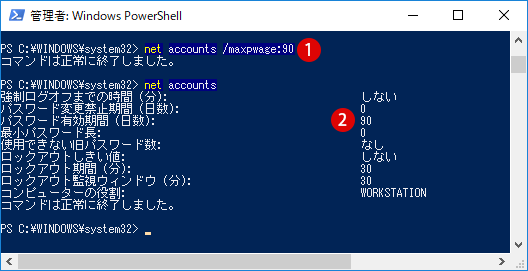
▲ 結果、2パスワードの有効期限が90日に変更されました。
▼ 管理者ユーザーアカウントの場合は、有効期限設定と関係なく無期限で、有効期限変更の影響はありません。
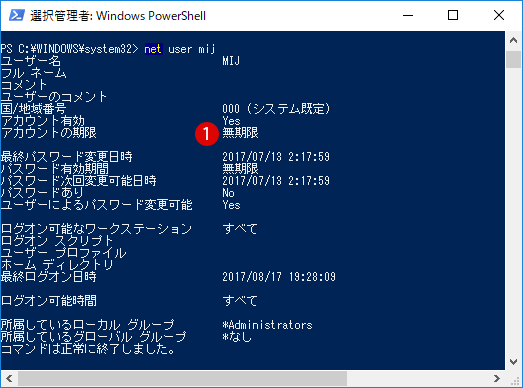
▼ ユーザーアカウントの有効期限を無期限にする場合は、1/maxpwage:unlimitedを使用します。
PS C:\WINDOWS\system32>net accounts /maxpwage:unlimited
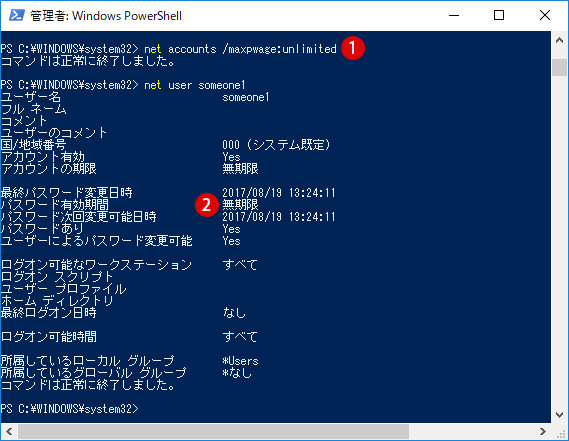
▲ 結果、2パスワードの有効期限が無期限に変更されました。
ローカルグループポリシーエディター
▼ 以下のローカルグループポリシーエディター(gpedit.msc)を使用して同じ結果が得られます。 Windows + Rキーを押し、ファイル名を指定して実行を開いて、テキストボックスに1gpedit.mscと入力し、2OKボタンをクリックし実行します。
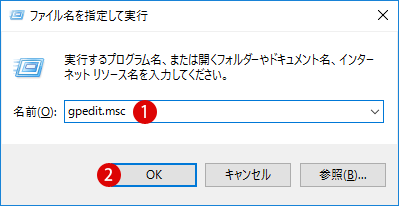
ちなみに、グループポリシーエディターはWindowsのProfessionalバージョンから基本搭載されています。Windows Homeバージョンの場合は、別途インストールする必要があります。
関連記事
Windows10 Homeでローカルグループポリシーエディター(gpedit.msc)をインストールする方法▼ ローカルグループポリシーエディターウィンドウが表示されましたら、以下のパス(path)まで移動します。
ローカル コンピューター ポリシー > コンピューターの構成 > Windowsの設定 > セキュリティの設定 > アカウントポリシー > パスワードのポリシー
▼ 右ペインで1パスワードの有効期限をダブルクリックします。2パスワードの文字数要件として最低限のパスワードの長さも設定できます。

▼ 希望する1期間を入力して2OKボタンか適用ボタンをクリックし、変更を反映します。
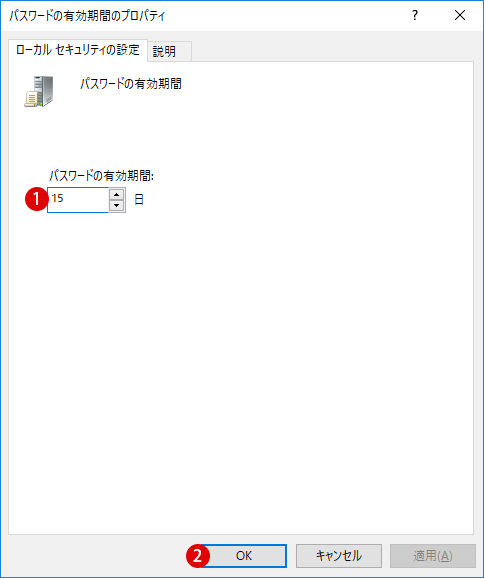
しかし上記のパスワード有効期限の変更は、管理者アカウント以外のすべてのユーザーアカウントに適用されてしまいます。複数の標準ユーザーアカウントがある場合は、個別に有効期限を設定する別途のコマンドラインが必要です。
アカウントごとにパスワードの有効期限(無期限)を個別に設定する
net userコマンドのはすべてのユーザーアカウントに適用されてしまいます。ユーザーアカウントごとに個別にパスワードの有効期限を設定するにはwmicコマンドを使用します。
▼ 例えば、以下の場合に2つのユーザーアカウント(anyone1, someone1)がありますが、アカウント《someone1》だけに有効期限を無期限にしてみましょう。
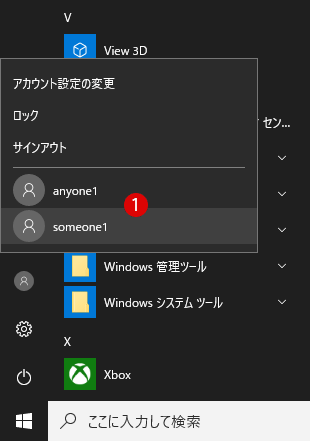
▼ 以下の構文を使います。無期限にしたいユーザーアカウント名を入れます。
wmic useraccount where "Name='ユーザーアカウント名'" set PasswordExpires=FALSE
PS C:\WINDOWS\system32>wmic useraccount where "Name='someone1'" set PasswordExpires=FALSE 1
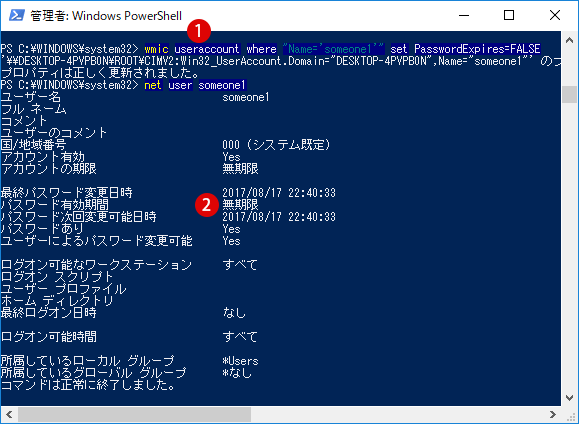
▲ 結果、2パスワードの有効期限が無期限に変更されました。一方、他のアカウント《anyone1》の場合は、そのままパスワードの有効期限が設定されているはずです。
スポンサーリンク
スポンサーリンク
Category
Windows Keyword Category
BILLION WALLET Copyright©All rights reserved