- ユーザーアカウント
- 電源オプション
- File Explorer
- HDD
- PC起動
- Windows Update
- ネットワーク
- PowerShell
- コマンドプロンプト
- OneDrive
- レジストリ編集
- Windows Defender
- ロック画面
- 右クリックメニュー
- サインイン画面
- 通知領域
- スタートメニュー
- Snipping Tool
- ブラウザー
- アクションセンター
- セキュリティー
- 背景画像
- BitLocker暗号
- サウンド
- グループポリシー
- コントロールパネル
- 日付と時刻
- CD/DVD
- システム
- ゴミ箱
- タスクバー
- Hyper-V
- アイコン
- タスクマネージャー
- コンピューターの管理
- デスクトップ(DeskTop)
https://www.billionwallet.com > Windows 10 > システム(System) > ドライブの空き領域を増やす方法まとめ - Windows 10
Windows 10 ドライブの空き領域を増やす方法まとめ
PCを長期間使っているうちに、PCの空き領域が少なくなってきたり、重要なWindowsの更新プログラムをインストールできなかったり、PC のパフォーマンスが低下したりすることがあります。色んなデータファイルの蓄積、または一時ファイル(Temporary Internet Files)などが増えてくることでPCのストレージ容量がいっぱいになりがちです。
| 目 次 | |
|---|---|
ここでは、PCを最新の状態に保ってPC作業がスムーズに実行できるように、ドライブの空き領域を増やすいくつかの方法について紹介します。
スポンサーリンク
ディスク クリーンアップ(Disk Cleanup)
ディスククリーンアップ(Disk Cleanup)です。これはドライブ上の一時ファイルとシステムファイルを削除してごみ箱を空にするなど、不要なファイルを削除することでハードディスクの空き領域を増やす機能をしています。
▼ 以下の削除するファイルからログファイルの設定、インターネット一時ファイル、ゴミ箱、一時ファイルなど1削除対象となる不要な項目にチェックを入れて2OKボタンをクリックします。
関連記事
[Windows 10]ディスク クリーンアップ(Disk Cleanup)を使って不要なファイルを削除する![[Windows10] ディスク クリーンアップ(Disk Cleanup)](../goods/images/diskcleanup3.png)
Tempファイルを削除する
WindowsのTempフォルダ(一時フォルダ)とは、アプリケーションのインストールやプログラムの動作などより、一時的にPC作業を行う際に使用されるフォルダーです。通常PC作業が終われば自動的に削除されるものですが、そのまま残ってしまうファイルもあるので、定期的に削除を行ったりする必要があります。
現在使用中のファイルは削除できないかもれませんが、ディスククリーンアップ機能を使用すれば、Tempフォルダー内の一時ファイルをまとめて削除することができます。
関連記事
WindowsユーザーのTempフォルダー(一時フォルダ)を開いて削除する方法または既定のTempフォルダーのドライヴをC:ドライブから外付けハードディスクに変更することです。現在Tempフォルダーは既定ではシステムドライブ(C:ドライブ)に保存されていると思いますが、Tempファイルの格納場所を変更することでC:ドライブの負担を軽減することができます。しかし変更後にはアプリの起動にエラーが出ることがありますので慎重に行ってください。
関連記事
WindowsのTempフォルダー(一時フォルダ)をシステムドライブ[C:ドライブ]から別のドライブに移動/変更する![[Windows10] ディスク クリーンアップ(Disk Cleanup)](images7/windows-temporary-folder12.png)
不要なアプリとオプション機能をアンインストールする
Windows10をインストールしたり、アップデートを行ったりするとゲームや標準アプリ(UWP:ユニバーサルWindowsプラットフォーム)、プション機能などのツールがインストールされます。気づかないうちに増えていて無駄にハードディスクが使われてしまいます。不要になったあるいは使わないアプリは削除しましょう。
関連記事
Windows10の不要なアプリやオプション機能を削除する▼ 以下のように削除対象のアプリをクリックして1アンインストールボタンをクリックして完全に削除します。
![[Windows10]不要なアプリを削除する](images8/increase-free-disk-space-on-Windows-10-1.png)
スポンサーリンク
ストレージセンサーを使って領域を解放する
ストレージセンサー(Stroage Sense)とはシステムに古いファイルと未使用のファイルがあるかどうかを監視し、定期的なスケジュールで積極的に削除します。この機能を有効にしておけば、たとえば、ファイルをごみ箱に一定期間以上に格納しておけば、手動ではなく自動でファイルを削除します。
関連記事
[Windows 10]ストレージセンサー(Storage Sense)を使って不要なファイルを削除してディスク容量を自動的に増やす方法![[Windows10]不要なアプリを削除する](images8/increase-free-disk-space-on-Windows-10-2.png)
個人データが保存されているユーザーフォルダーを別ドライブに移動する
PCを使っているうちに、ユーザーフォルダーにドキュメントや画像、動画などのファイルがどんどん増えていくわけです。結果、Cドライブの空き容量が足りなくなったりし、円滑なパソコン作業が困難になります。
個人データを別のパーティション、例えば、外付けハードディスクへ移動させることで、Cドライブの空き容量の確保はもちろん、個人データの保護という面でもメリットがあります。
関連記事
[Windows 10]個人データが保存されているユーザーフォルダーを別ドライブに移動する [Windows 10] ドキュメントや写真などデータのストレージの保存先を変更する![[Windows10]不要なアプリを削除する](images3/storage-location2.png)
マイクロソフトのオンラインストレージサービスOneDriveを利用する~PCとOneDriveの同期設定
マイクロソフトのOneDriveとは、GoogleグーグルのDriveやDropboxのように、クラウド(インターネット)上に文書や写真などのデータファイルを保存できるオンラインストレージサービスです。
Microsoftアカウントを持っているユーザーには、5GBの容量が無償提供されます。それ以上の容量を使用する場合は、有償サービスになります。ユーザーはMicrosoftアカウントでサインインするだけでOneDriveを利用できます。
OneDriveファイル オンデマンドをオンにすると、ストレージの空き領域を節約できます。OneDriveファイル オンデマンドは、ハード ドライブに小さいプレースホルダー(Place Holder)ファイルを保存し、代わりにフルサイズ ファイルをクラウドのOneDriveアカウントに保存します。フルサイズのファイルすべてをダウンロードしてハード ドライブの領域を消費する必要なく、PC から OneDrive のファイルにアクセスできます。
関連記事
[Windows 10] OneDriveの使い方![[Windows10]不要なアプリを削除する](../goods/windows10/images1/onedrive_no_sign1.png)
スポンサーリンク
関連 POSTs
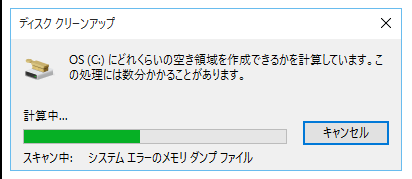
インターネットでホームページを閲覧した際にインターネット一時ファイル(Temporary Internet Files)などが保存されるなどパソコンに不要なファイルをディスククリーンアップ(Disk Cleanup)を使って削除する... 記事を読む
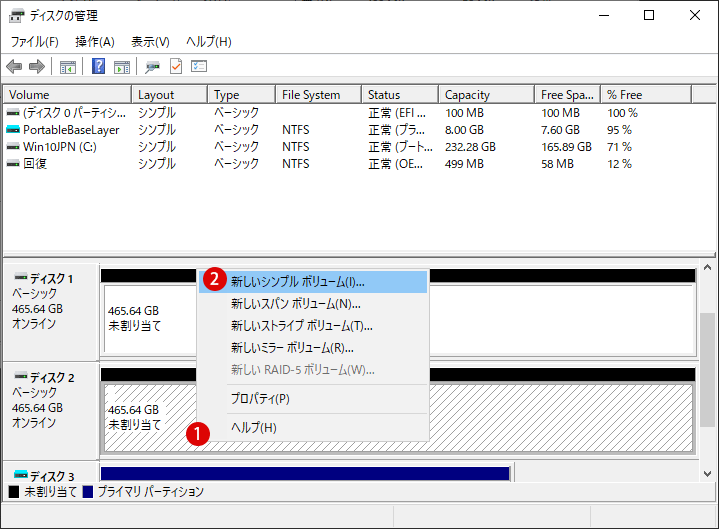
未割り当てのハードディスクやSSDは大切なデータがない場合は、パーティション作成とフォーマットするだけで正常に認識されます。しかしどうしてもデータを復元したい場合は、ディスクをフォーマットするわけにはいきません....... 記事を読む

ストレージセンサー(Stroage Sense)とはシステムに古いファイルと未使用のファイルがあるかどうかを監視し、定期的なスケジュールで積極的に削除します。この機能を有効にしておけば... 記事を読む

PCを購入してから使い続けているうちに、ハードディスクドライブ(HDD)の容量が足りなくなったり、不良セクタが発生してハードディスクの機能に問題が発生する... 記事を読む

BitLocker暗号化は、パソコンのハードディスクドライブやリムーバブルディスク(USBメモリやSDカードなど)を暗号化し、大事なデータが盗まれるのを防止する機能で... 記事を読む

使用中のアプリケーションなどの不具合により予期せぬエラーで強制終了になった場合、以下のようにPC再起動時にハードディスクの診断... 記事を読む

データの持ち運びに便利な媒体であるUSBメモリーを使うのが当たり前な時代です。USBメモリーへの書き込みを禁止し、読み込み専用(Read Only)に... 記事を読む
スポンサーリンク
スポンサーリンク
Category
Windows Keyword Category
BILLION WALLET Copyright©All rights reserved