- ユーザーアカウント
- 電源オプション
- File Explorer
- HDD
- PC起動
- Windows Update
- ネットワーク
- PowerShell
- コマンドプロンプト
- OneDrive
- レジストリ編集
- Windows Defender
- ロック画面
- 右クリックメニュー
- サインイン画面
- 通知領域
- スタートメニュー
- Snipping Tool
- ブラウザー
- アクションセンター
- セキュリティー
- 背景画像
- BitLocker暗号
- サウンド
- グループポリシー
- コントロールパネル
- 日付と時刻
- CD/DVD
- システム
- ゴミ箱
- タスクバー
- Hyper-V
- アイコン
- タスクマネージャー
- コンピューターの管理
- デスクトップ(DeskTop)
https://www.billionwallet.com > Windows 11 > Hyper-V(仮想マシン)
https://www.billionwallet.com > Windows 10 > Snipping Tool・スクリーンショット > Hyper-V 仮想マシンからロック画面とサインイン画面のスクリーンショットをとる方法 - Windows 10
Windows10 Hyper-V 仮想マシンの画面キャプチャを使ってロック&サインイン画面のスクリーンショットをとる方法
Windowsで画面キャプチャにはいくつかの方法が使われます。一般的にはキーボードの PrtScnを押してディスプレイ画面全体をキャプチャーする、または Alt + PrtScnキーを使って現在アクティブになっているウィンドウ画面をキャプチャーしたりします。
▼ Windows10 標準ツールのSnipping Toolを使えばもっと多様なスクリーンショットをとるのができます。
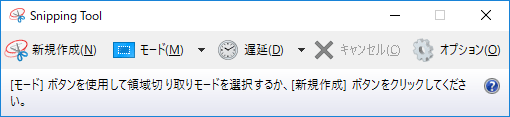
▼ 他にも、以下のようにWindowsの新機能である Windows + Gキーを押してゲームバーを起動しスクリーンショットや動画をキャプチャーするのが可能です。
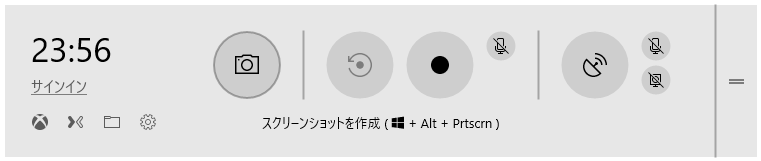
しかしロックやサインイン画面のスクリーンショットをとるのはそう簡単にはできません。以下の関連記事の通りにSnipping Toolのタイマー機能を使えば、ロック画面くらいは何とかキャプチャーできますが、サインイン画面はなかなか難しいものです。
スポンサーリンク
過去に以下の《番外編》に紹介されているやり方:Snipping Toolとレジストリエディターのコラボレーションでサインイン画面を簡単にスクリーンショットがとれましたが、何度もWindows Updateが行われているうちにそのやり方が無効となり、残念ながら効かなくなりました。
関連記事
Snipping Tool(スニッピングツール)の遅延タイマーを使ってロック画面・サインイン画面のスクリーンショットをキャプチャする サインイン画面のスクリーンショットをきれいにとる方法~Snipping Tool(スニッピングツール)《番外編》仮想マシンを使ったスクリーンショット
1台のPCにて複数のドライブにそれぞれOSをインストールしてマルチブートとして使っているユーザーは多いと思いますが、マルチブートと違って1つのOS(ホストOS)に仮想マシンを作成して複数のOS(ゲストOS)をインストールして使っているのも一般的な方法になっています。
▼ ここで紹介するのはその仮想マシンから画面のキャプチャを行う方法です。以下のようにあっさりとログオン画面のスクリーンショットがとれるわけです。
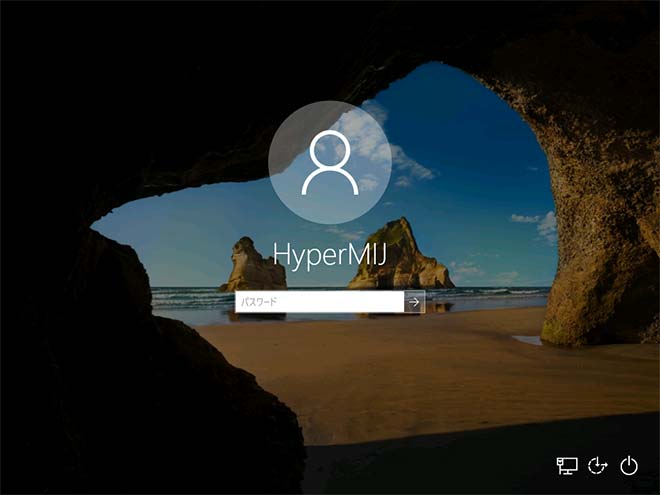
▼ 仮想マシンにゲストOSをインストールする方法については以下を参照してください。
Hyper-Vを使って仮想マシンとしてWindowsやUbuntuなど複数オペレーティングシステム(OS)をインストールする方法▼ 基本仮想マシンのゲストOSは完全独立したOSとしてPC作業ができます。以下のように、ホストOSの中で起動しています。そのゲストOSが起動している仮想マシンにはメニューバーが付いています。
今表示されているゲストOSの画面を1クリップボードというメニューをクリックすることで簡単に画面キャプチャして画像を一時保存します。
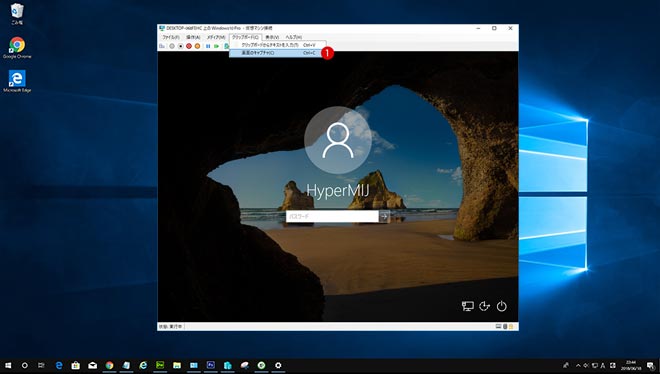
▼ 以下のようにメニューバーを拡大してみますとクリップボード >画面のキャプチャをクリックします。
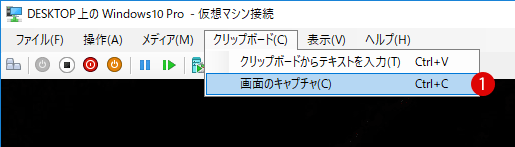
▼ クリップボードに一時保存しておいた画像はペイントやPhotoshopなどの画像ソフトにて貼り付けします。
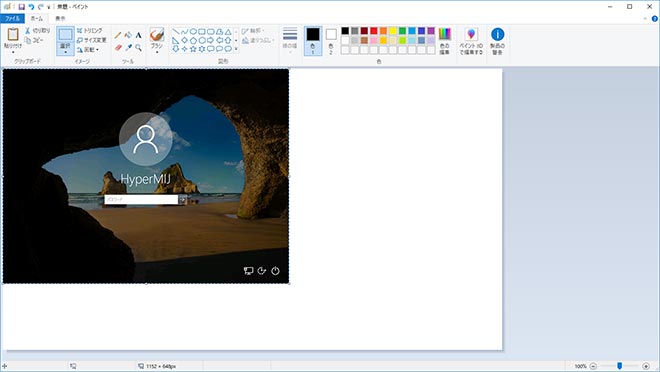
仮想マシンとSnipping Toolのコラボ
▼ 上記では仮想マシン単独で画面のキャプチャを行いましたが、これにSnooping Toolツールを加えれば仮想マシンのOS画面のスクリーンショットがとれます。
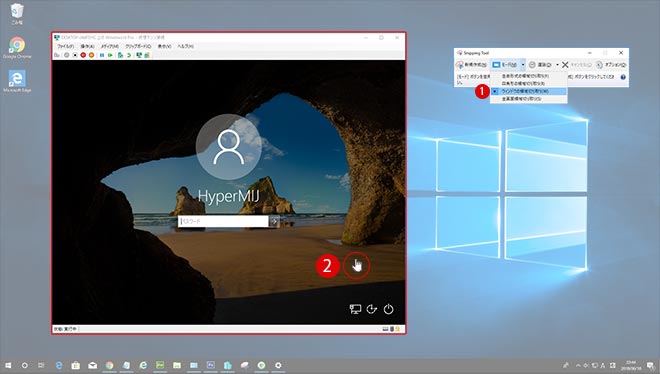
▼ Snooping Toolを確認してみますと、まず1モード > ウィンドウの領域切り取りを選択します。その後は2 マウスで仮想マシンの画面をクリックしますとログオン画面がキャプチャされます。
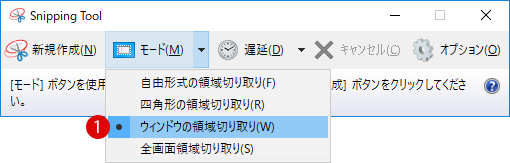
関連記事
[ Windows10] 画面キャプチャ:Snipping Tool(スニッピングツール)を使ってスクリーンショットをキャプチャするスポンサーリンク
スポンサーリンク
Category
Windows Keyword Category
BILLION WALLET Copyright©All rights reserved