- ユーザーアカウント
- 電源オプション
- File Explorer
- HDD
- PC起動
- Windows Update
- ネットワーク
- PowerShell
- コマンドプロンプト
- OneDrive
- レジストリ編集
- Windows Defender
- ロック画面
- 右クリックメニュー
- サインイン画面
- 通知領域
- スタートメニュー
- Snipping Tool
- ブラウザー
- アクションセンター
- セキュリティー
- 背景画像
- BitLocker暗号
- サウンド
- グループポリシー
- コントロールパネル
- 日付と時刻
- CD/DVD
- システム
- ゴミ箱
- タスクバー
- Hyper-V
- アイコン
- タスクマネージャー
- コンピューターの管理
- デスクトップ(DeskTop)
https://www.billionwallet.com > Windows 10 > Snipping Tool・スクリーンショット > Snipping Toolでスクリーンショット画面をキャプチャする《1/3》 - Windows 10
画面キャプチャ:Snipping Tool(スニッピングツール)を使ってスクリーンショットをキャプチャする《1/3》- Windows 10
Windowsに標準内蔵の画面キャプチャツールを使ってスクリーンショットをキャプチャする方法には、大体3つくらいあります。
モニタ全体を丸ごとキャプチャするPrtScn=Print Screen:プリントスクリーン、Alt + PrtScnキーを使ってアクティブになっているウィンドウだけをキャプチャする、最後にSnipping Toolを使って必要なところだけをキャプチャする方法の3つあります。
モニター画面を丸ごとキャプチャする
現在モニター上に表示されている全ての画面をキーボードのPrint Screenキーを使ってモニター上に表示されている全てをキャプチャする方法です。
キャプチャした画面は一時的にクリップボードに保存されて、ペイントやPhotoshopなど画像編集ソフトウェアにてキャプチャした画面を読み込んで好きなほうに編集するのが一般的です。しかし、全ての画面がほしいわけではないので、画面キャプチャから画像編集まで手間がかかる面倒な作業です。
Windowsで画面をキャプチャする方法としては、キーボードのPrtScn=Print Screenキーを使ってモニター上に表示されている全てをコピーし、一時的にクリップボードに保存しておきます
スポンサーリンク
▼ 以下のようにPrint Screenキーを使うとデュアルモニター画面すべてがキャプチャされます。
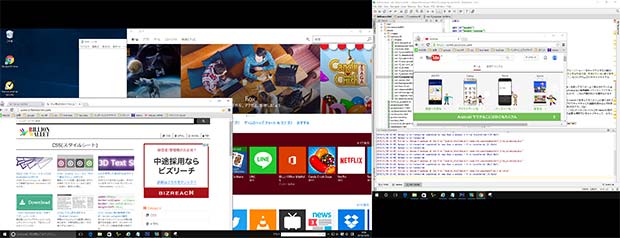
アクティブウィンドウだけをキャプチャする
上記のPrint Screenキーより一歩進んだキャプチャ方法です。キーボードのAltキーを押しながらPrint Screenを押して今ディスプレイ上でアクティブになっているプログラムやウィンドウだけをキャプチャしてくれます。
▼ 以下のように、モニター画面上の赤い枠内のホームページのウィンドウだけをキャプチャしたいので、このウィンドウをアクティブにしておいて、Altキーを押しながらPrint Screenキーを押します。これで一旦キャプチャ画像はクリップボードに保存されます。
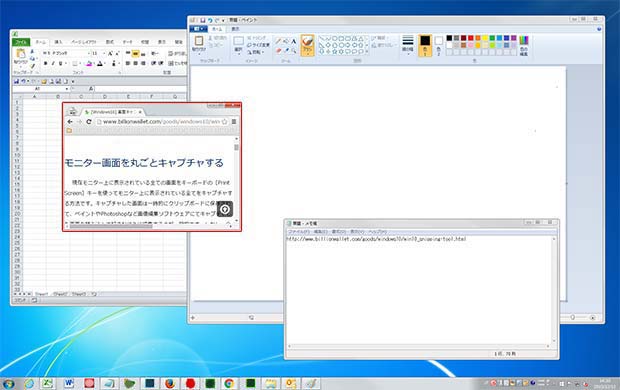
ペイントに貼り付ける
▼ それでは画面キャプチャしたイメージをWindowsの標準アプリであるペイントに読み込んで貼り付けてみます。まず以下のようにペイントを起動させます。 スタートボタン > Windows アクセサリ > ペイントの順にクリックします。
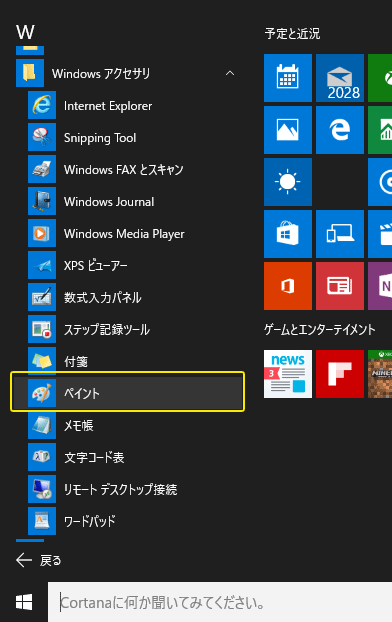
▼ ペイント画面上で貼り付けショートカットのCtrl + Vキーを押しますと、以下のように赤い枠内のホームページだけがコピペされました。
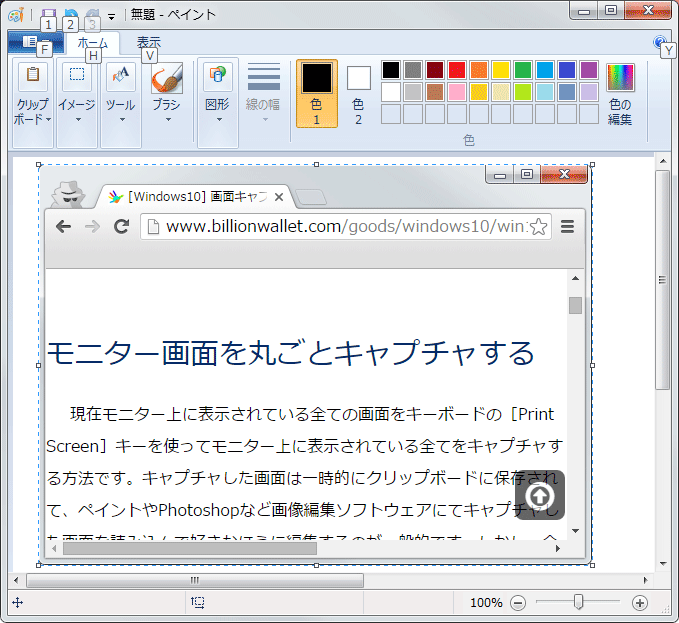
スポンサーリンク
Snipping Toolを使用する
上記のPrint Screenキーを使ったスクリーンショットは不要なイメージも一緒にキャプチャしてしまうデメリットがあります。言うまでもなく、必要なところだけ切り取って簡単に保存するのが一番効率いい作業なわけです。
これにピッタリなツールがWindows7以降に標準アプリとして内蔵されているSnipping Toolというツールがあります。このツールを使うと、画面上の必要な場所だけをキャプチャして、さらにその画像にペンツールでコメントまで書けて一緒に保存または共有することができます。
Snipping Toolの起動
▼ まず、Windows10の スタートボタン > Windows アクセサリ > Snipping Toolの順にクリックします。
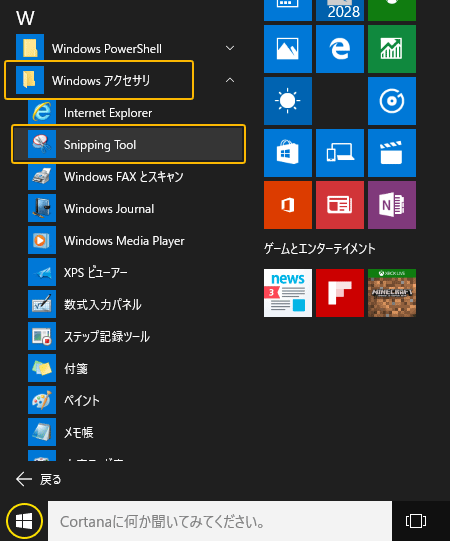
▼ すると、以下のようにSnipping Toolのウィンドウが開きます。
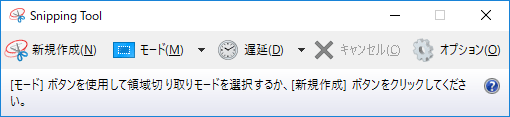
Snipping Toolをタスクバーにピン留めする
便利なツールですが、ちょっとした不便なところがあります。一度使用しちゃうとモニター画面から消えてしますので、再度画面キャプチャの時には上記の手順を繰り返し呼び出さないといけないので、頻繁に画面キャプチャをするユーザーにはツールを呼び出すだけで面倒だと思いがちです。
▼ なので、以下のような方法でタスクバーにピン留めしておけば、いつでも素早く使えます。
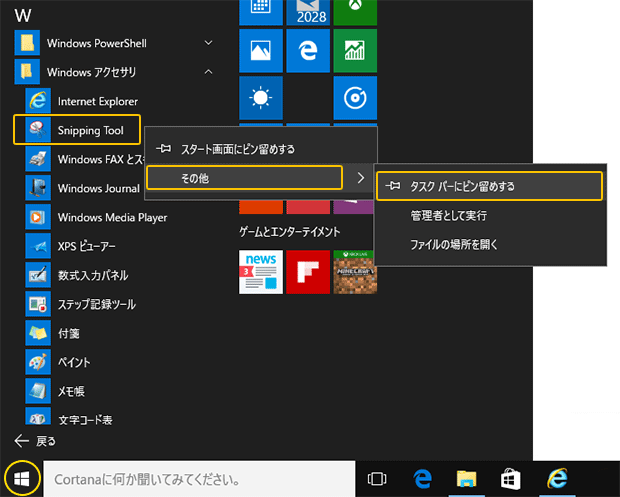
画面の切り取り方法
▼ 以下のように、Snipping Toolには領域切り取りの種類が4つあります。
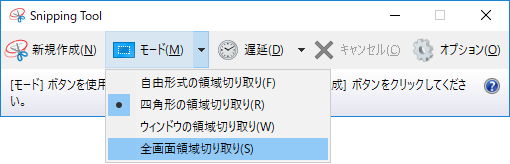
スポンサーリンク
スポンサーリンク
Category
Windows Keyword Category
BILLION WALLET Copyright©All rights reserved