Windows 11には多くの新機能があり、そのうちの1つがWindowsターミナルです。Windows TerminalはデフォルトでWindows 11に含まれています。Windows Terminalとは、コマンドプロンプト、PowerShell、WSL(Windows Subsystem for Linux)などのコマンドラインツールやシェルのユーザー向けの最新のターミナルアプリケーションです。
その主な機能には、複数のタブ、ペイン、UnicodeおよびUTF-8文字のサポート、GPUアクセラレーションによるテキストレンダリングエンジン、テキスト、色、背景、およびショートカットをカスタマイズする機能が含まれます。
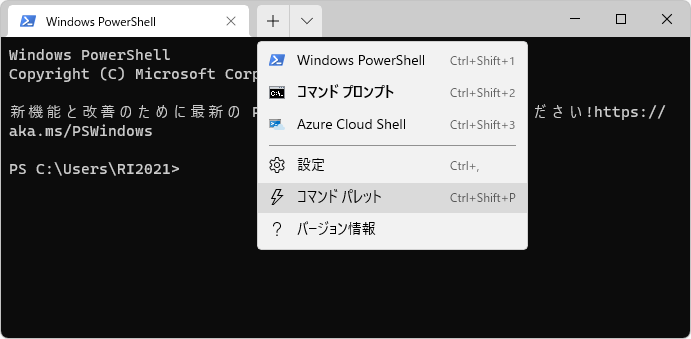
Windows 11でWindowsターミナルを開く方法は?
Windows 11のWindowsターミナルアプリは、さまざまなコマンドシェルを提供し、それらすべてを1か所から使用できるようになっています。以下のように、デフォルトでPowerShellを開きますが、代わりにコマンドプロンプトを開くように簡単に変更できます。
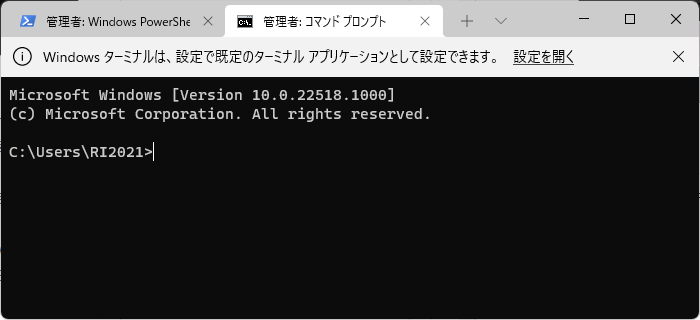
▼ Windowsターミナルを開くいくつかの方法があります。
- 1. クイックリンクメニュー
- 2. スタートメニュー
- 3. 検索
- 4. デスクトップ画面上のコンテキストメニュー
- 5. ファイル名を指定して実行
- 6. タスクマネージャー
- 7. フォルダーのコンテキストメニュー
- 8. ファイルエクスプローラーのアドレスバー
Win + X クイックリンクメニューからWindowsターミナルを開く
▼ WindowsターミナルはWinXメニューに含まれています。アクセスするには、タスクバーのスタートボタンを右クリックするか、キーボードのキーを同時に押します。
WinXメニューでは、WindowsターミナルとWindowsターミナル(管理者)の2つがあります。管理者権限でアプリを起動する場合は、ユーザーアカウント制御(UAC)プロンプトが表示され、Windowsターミナルの実行の許可を求められます。
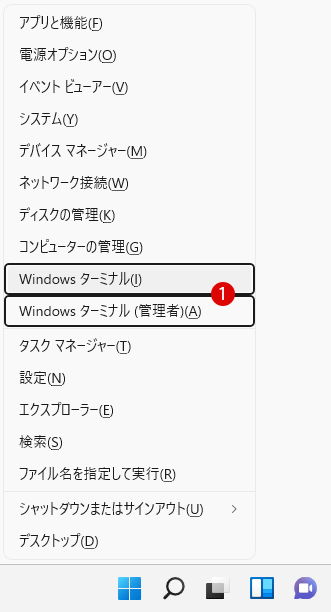
スタートメニューからWindowsターミナルを開く
▼ スタートボタンをクリック/タップしてから、1すべてのアプリをクリックします。アプリのリストWが表示されるまで下にスクロールし、2Windowsターミナルのショートカットをクリックします。
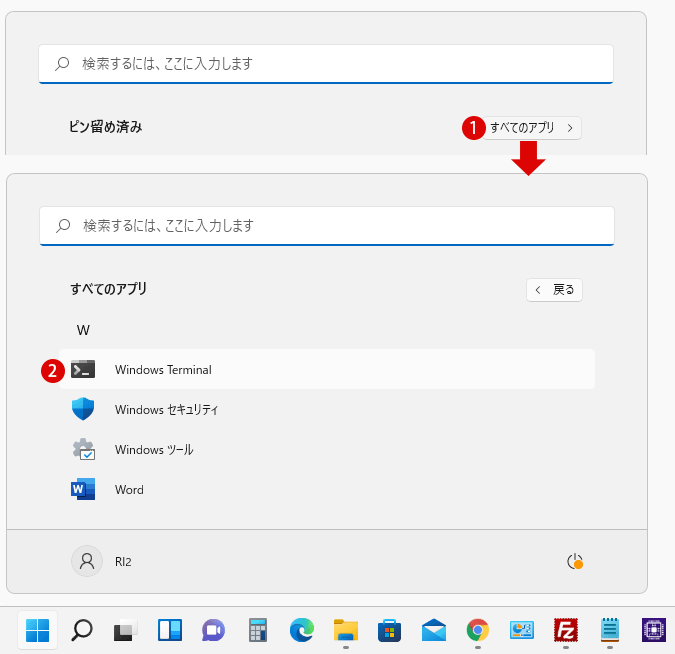
▼ 更に1マウス右クリックすると詳細なオプションが表示されます。
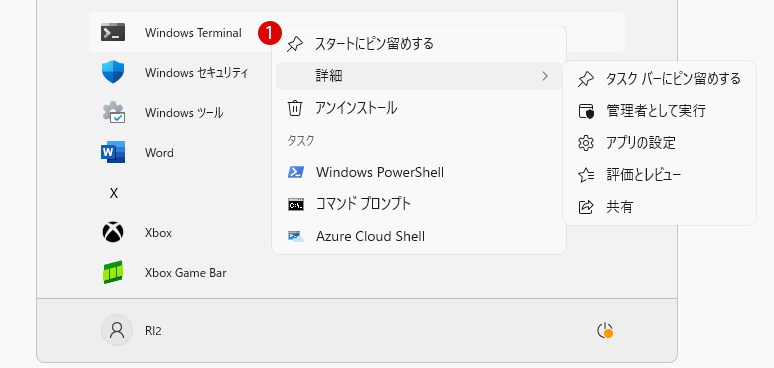
検索からWindowsターミナルを開く
▼ Windows 11で、検索アイコンをクリックして、1terminalまたはwindows terminalと入力します。Windows Terminalの検索結果が表示されたら、キーボードのキーを押すか、2対象のアプリをクリック/タップする、または右側の開くオプションをクリック/タップします。
管理者権限でこのアプリを実行する必要がある場合は、検索結果の右側にある3(下向きの矢印)をクリック/タップして、管理者として実行を選択します。
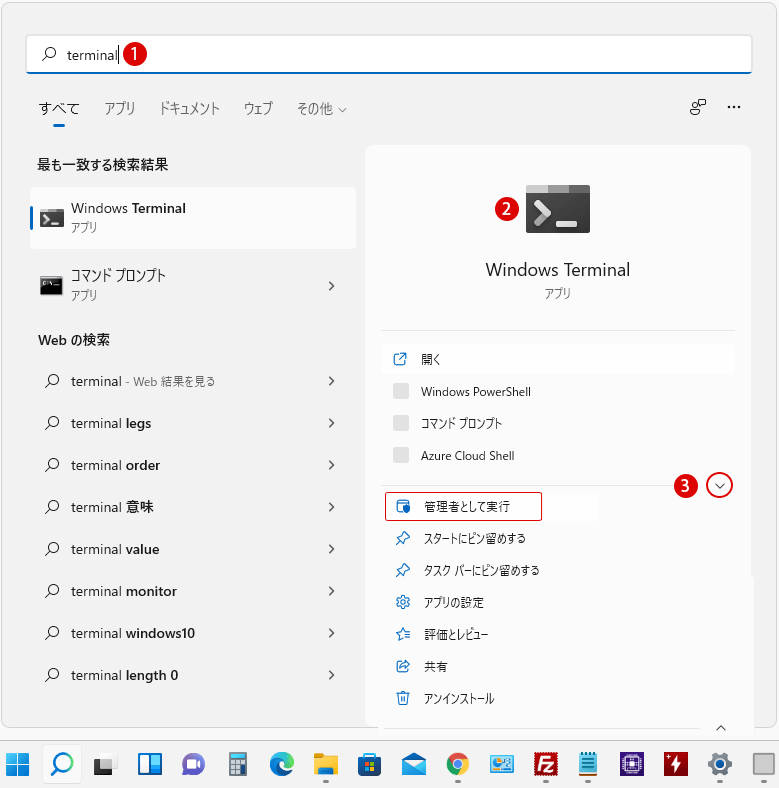
デスクトップ画面上のコンテキストメニューからWindowsターミナルを開く
▼ デスクトップ画面上の空き領域でマウス右クリックし、コンテキストメニューから1Windows ターミナルで開くオプションをクリックします。
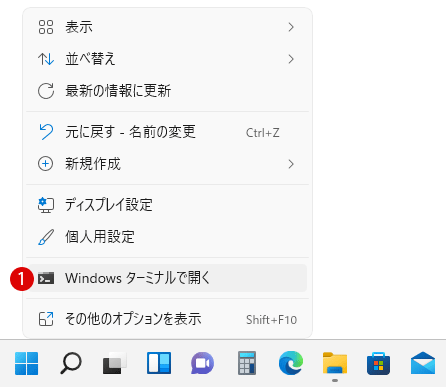
ファイル名を指定して実行からWindowsターミナルを開く
▼ もう1つの高速な方法は、以下のように、キーを押し、ファイル名を指定して実行を開きます。テキストボックスに1wtと入力し、2ボタンをクリックします。
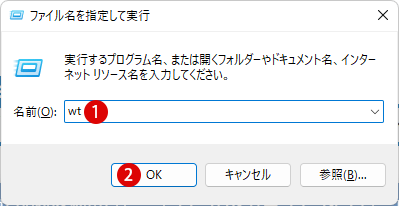
タスクマネージャからWindowsターミナルを開く
タスクマネージャーを使用してアプリを起動できることを知っている人は多くはないと思います。これを使用してWindowsターミナルを開くこともできます。ショートカットキーを押してタスクマネージャー(Task Manager)を起動します。
▼ タスクマネージャーが簡易表示になっていたら、クリックして詳細に切り替えます。上部のファイルメニューを選択し、1新しいタスクの実行をクリックします。すると、新しいタスクの作成のウィンドウが表示されるので、テキストボックスに2wtと入力し、3ボタンをクリックします。
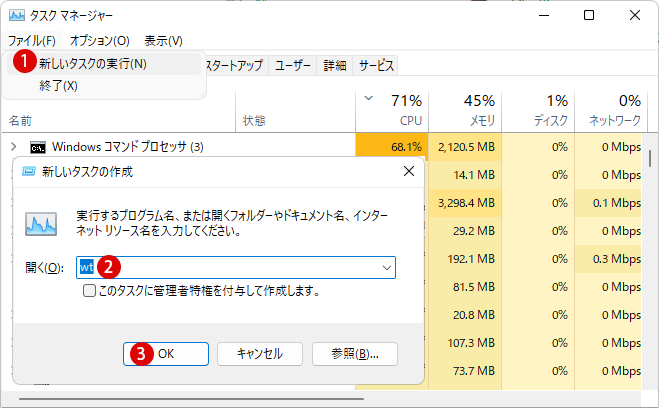
フォルダーのコンテキストメニューからWindowsターミナルを開く
▼ Windowsターミナルを使用してフォルダパスにすばやくアクセスすることもできます。選択した1フォルダをマウス右クリックし、2Windows ターミナルで開くオプションをクリックします。
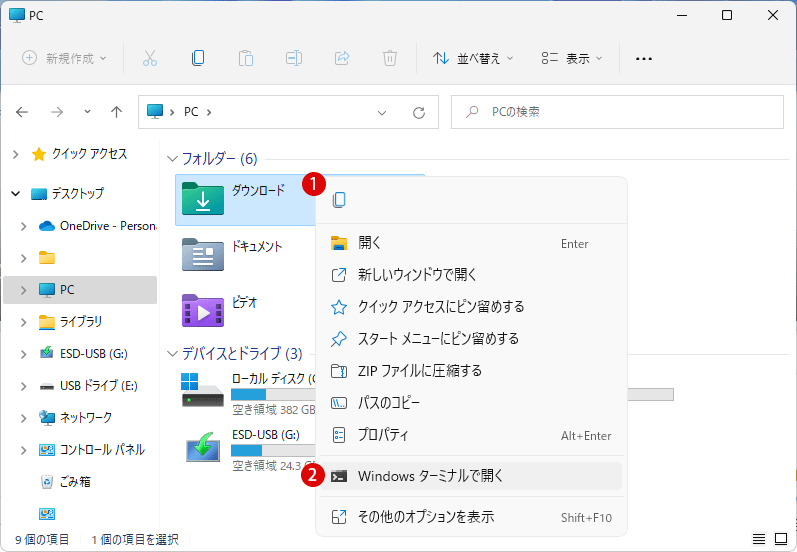
▼ 以下のように、選択した1フォルダパスでWindowsターミナルが起動されます。
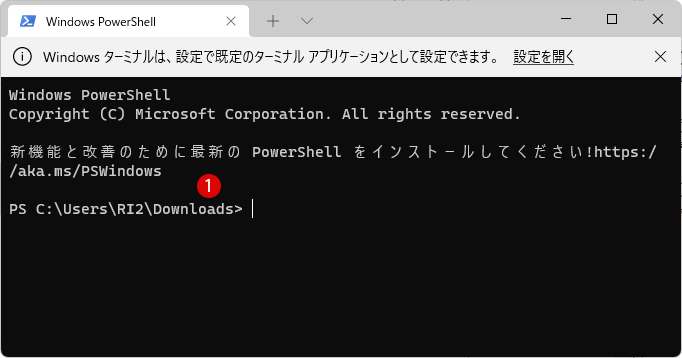
ファイルエクスプローラーのアドレスバーからWindowsターミナルを開く
▼ ファイルエクスプローラーを使用してWindowsターミナルを起動することもできます。上部側のアドレスバーにて1wtと入力しキーを押します。
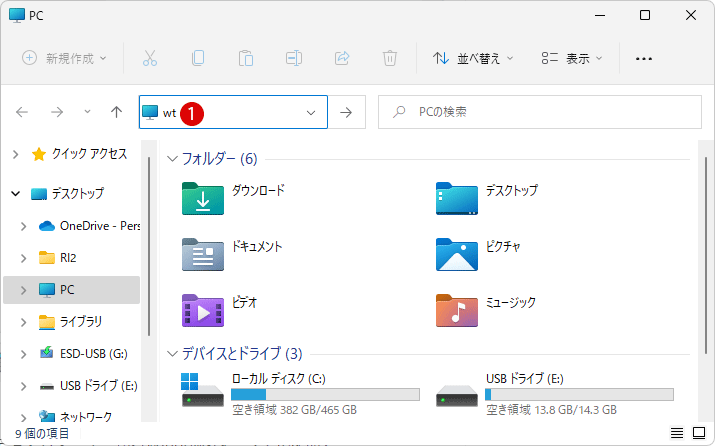
ショートカットを作成してWindowsターミナルを開く
関連 POSTs
- Windows 11ファイルにタグを追加して簡単に検索する
 タグ(Tag)は、ファイルの関連事項を説明するファイルに添付されたキーワードです。Windows 11でファイ… 続きを読む »
タグ(Tag)は、ファイルの関連事項を説明するファイルに添付されたキーワードです。Windows 11でファイ… 続きを読む » - GPUのサーマルグリスの塗り替えとサーマルパッドを交換する
 画像や動画編集はもちろん、スムーズにゲームをプレイするには高性能のグラフィックカード(ビデオカード)が必要とな… 続きを読む »
画像や動画編集はもちろん、スムーズにゲームをプレイするには高性能のグラフィックカード(ビデオカード)が必要とな… 続きを読む » - Windows 11 タスクバーを完全透明に設定する
 Windows 11は、いくつかの点で以前のバージョンのWindowsとは異なります。Windows 10と同… 続きを読む »
Windows 11は、いくつかの点で以前のバージョンのWindowsとは異なります。Windows 10と同… 続きを読む » - Windows 11 22H2をローカルアカウントでクリーンインストールする
 Microsoft社はWindowsのインストール時に、Microsoftアカウントでログインするようにお勧め… 続きを読む »
Microsoft社はWindowsのインストール時に、Microsoftアカウントでログインするようにお勧め… 続きを読む » - 外付けSSDドライブにWindows 11をインストールする
 外付けハードドライブにWindowsをインストールすることは、内蔵ハードドライブにインストールするのとは少し異… 続きを読む »
外付けハードドライブにWindowsをインストールすることは、内蔵ハードドライブにインストールするのとは少し異… 続きを読む »
