- ユーザーアカウント
- 電源オプション
- File Explorer
- HDD
- PC起動
- Windows Update
- ネットワーク
- PowerShell
- コマンドプロンプト
- OneDrive
- レジストリ編集
- Windows Defender
- ロック画面
- 右クリックメニュー
- サインイン画面
- 通知領域
- スタートメニュー
- Snipping Tool
- ブラウザー
- アクションセンター
- セキュリティー
- 背景画像
- BitLocker暗号
- サウンド
- グループポリシー
- コントロールパネル
- 日付と時刻
- CD/DVD
- システム
- ゴミ箱
- タスクバー
- Hyper-V
- アイコン
- タスクマネージャー
- コンピューターの管理
- デスクトップ(DeskTop)
https://www.billionwallet.com > Windows 10 > グループポリシーエディター(gpedit.msc) > ユーザーアカウント制御(UAC)を無効にする - Windows 10
ユーザーアカウント制御(UAC)を無効にする - Windows 10 グループポリシー
ユーザーアカウント制御(UAC)とは、Windowsシステムのセキュリティ対策として、Windowsに管理者ユーザーアカウントでログインしても、許可していないプログラムやソフトウェアが管理者権限で実行されようとすることを防ぐために、さらにWindowsシステムに重大な影響を与える設定や操作が行われる際に、許可を求めるメッセージが表示され、管理者ユーザーアカウントで実行していることの確認を求められます。
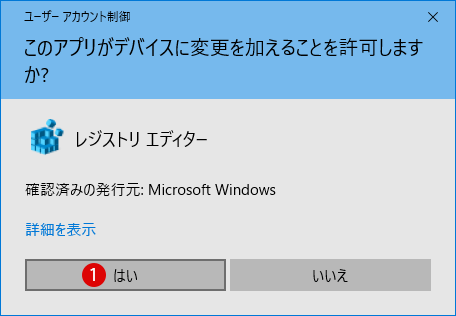
| 目 次 | |
|---|---|
例えば、標準ユーザーアカウントとしてログインしている場合、プログラムやアプリのインストールするが必要な時はユーザーアカウント制御ダイアログが開き、管理者アカウントのユーザー名とパスワードを求められます。
スポンサーリンク
ユーザーアカウント制御(UAC)のセキュリティレベル
ユーザーアカウント制御の各レベルことに求められるセキュリティが表示されます。1常に通知する~通知しないの4段階のセキュリティレベルを設定することができます。低くすればそれだけセキュリティレベルも下がります。
常に通知する:アプリがソフトウェアをインストールしようとする場合、またはコンピューターに変更を加えようとする場合。ユーザーがWindows設定を変更する場合。
アプリがコンピューターに変更を加えようとする場合のみ通知する(既定):ユーザーがWindows設定を変更する場合は、通知しない。
アプリがコンピューターに変更を加えようとする場合のみ通知する(デスクトップを暗転しない):ユーザーがWindows設定を変更する場合は、通知しない。
以下の場合でも通知しない:アプリがソフトウェアをインストールしようとする場合、またはコンピューターに変更を加えようとする場合。ユーザーがWindows設定を変更する場合。
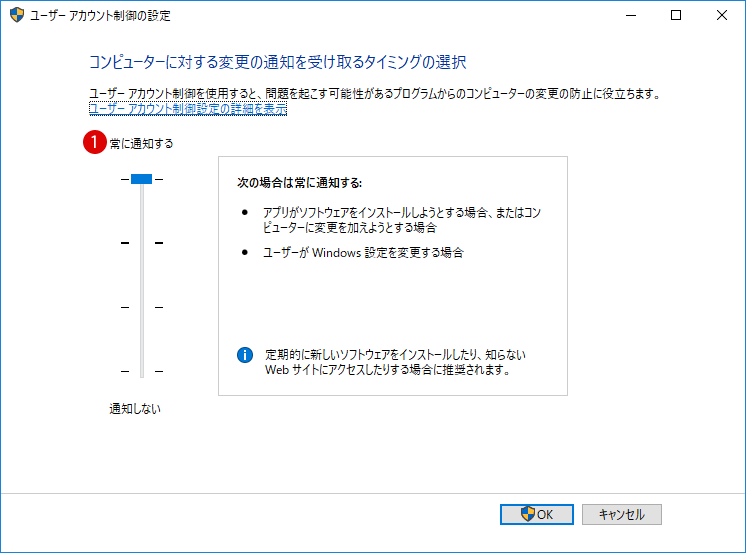
ここではユーザーアカウント制御(UAC)を無効にする方法について、大体3つの方法があります。ここでは以下の2つの方法について紹介します。
ユーザーアカウント制御を起動する
ユーザーアカウント制御を開く方法として正式なルートではコントロールパネル > セキュリティとメンテナンス > ユーザーアカウント制御設定の変更の順に移動しますが、ここでは近道として以下のコマンドを使用します。
▼ 以下のように Windows + Rキーを押し、ファイル名を指定して実行ウィンドウを開いて、テキストボックスに1msconfigと入力し、2OKボタンをクリックして起動します。
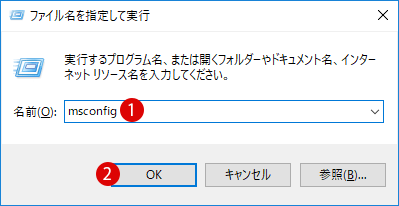
▼ システム構成画面にて、1ツール > UAC設定の変更を選択したら起動ボタンをクリックします。
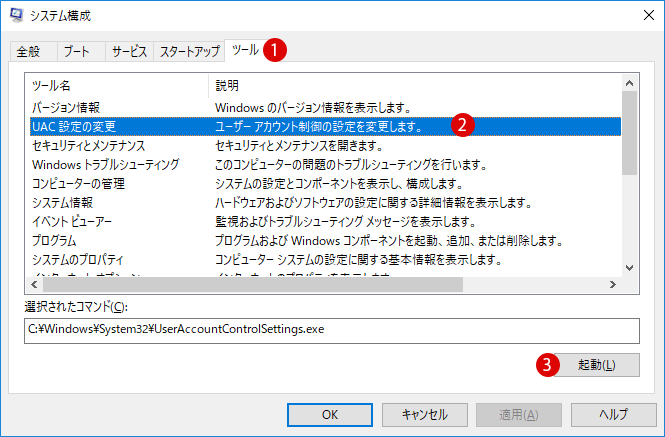
▼ 更に、もっとも早い起動方法として、 Windows + Rキーを押し、ファイル名を指定して実行ウィンドウを開いて、テキストボックスに1useraccountcontrolsettings.exeと入力し、2OKボタンをクリックしてユーザーアカウント制御(UAC)を起動します。
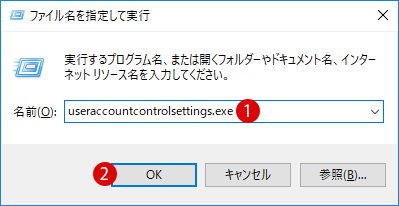
ユーザーアカウント制御(UAC)を無効にする
▼ 一番最初に無効にする方法では、ユーザーアカウントの制御設定セキュリティレベルを一番下の1通知しないまでバーを下げてOKボタンをクリックします。しかし、これはいつでもバーをスライドしてセキュリティレベルを有効にすることができます。
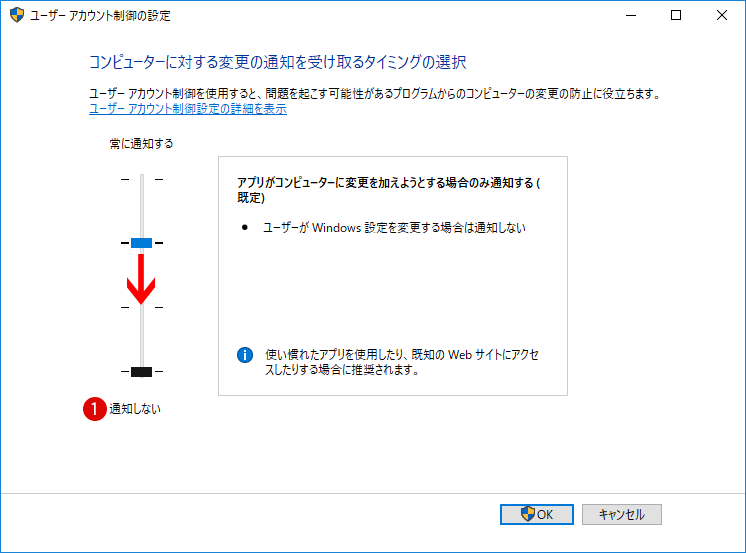
スポンサーリンク
グループポリシーを使って無効にする
▼ グループポリシーを使って一度ユーザーアカウント制御(UAC)を無効にしますと、たとえ再び有効に戻しても戻らず通知しないのままの状態になります。まずグループポリシーを起動します。 Windows + Rキーを押し、ファイル名を指定して実行を開いて、テキストボックスに1gpedit.mscと入力し、2OKボタンをクリックします。
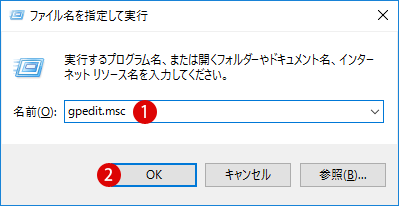
関連記事
Windows10 Homeでローカルグループポリシーエディター(gpedit.msc)をインストールする方法ローカルグループポリシーエディターウィンドウが表示されましたら、以下のフォルダーまで移動します。
コンピューターの構成 > Windowsの設定 > セキュリティの設定 > ローカルポリシー > セキュリティオプション
ユーザーアカウント制御:管理者承認モードですべての管理者を実行する
▼ 1ユーザーアカウント制御:管理者承認モードですべての管理者を実行する項目をダブルクリックします。規定は有効となっています。
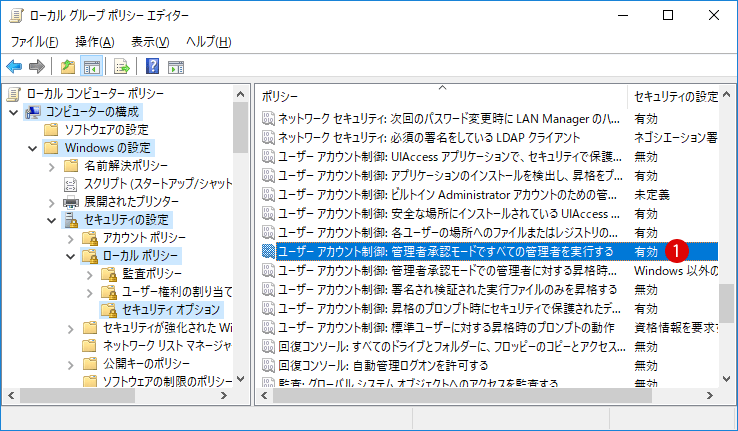
▼ 1無効を選択し、2OKまたは適用ボタンをクリックします。
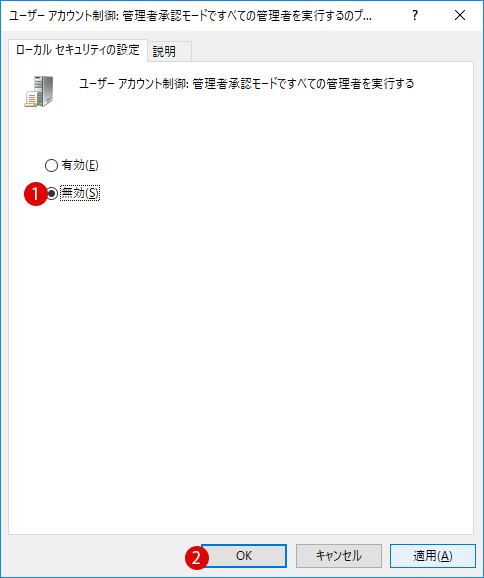
▼ ユーザーアカウント制御を無効にするには、コンピューターを再起動する必要がありますと通知が表示されます。
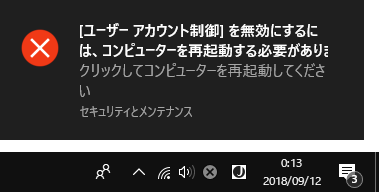
スポンサーリンク
結果を確認する
▼ 結果、以下のようにユーザーアカウント制御の設定が1通知しないの無効の状態に変わります。
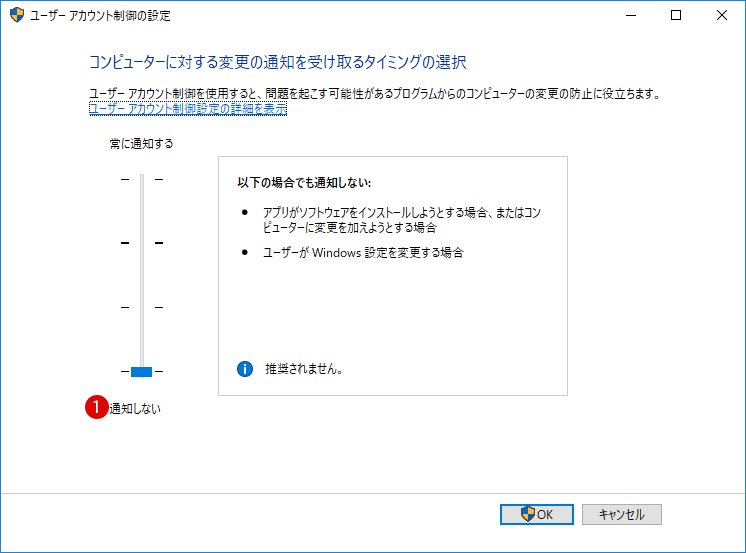
▼ 通常通りの状態に戻したい場合は、1有効をクリックし、2OKまたは適用ボタンをクリックします。これで元に戻るようになります。
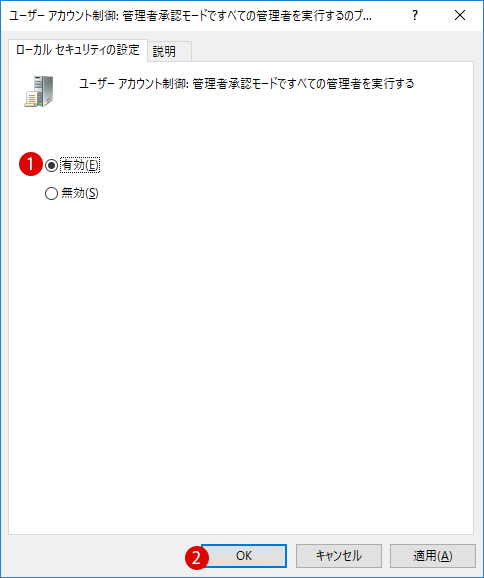
スポンサーリンク
関連 POSTs
[Windows 10]ローカルグループポリシー(Local Group Policy)
スクリーンセーバーとは、暫くの間にPC作業を行ってない時間帯にPCのディスプレイ画面上に表示される動画やパターンのことを指します。スクリーンセーバーはもともと古いモノクロモニター... 記事を読む
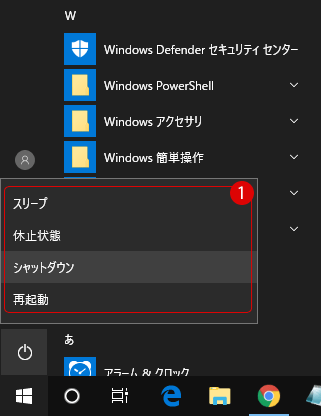
Windows10では、基本以下の3つの1電源オプション:シャットダウン、再起動、スリープがあります。必要に応じ休止状態などの電源オプションを追加することができます.. 記事を読む
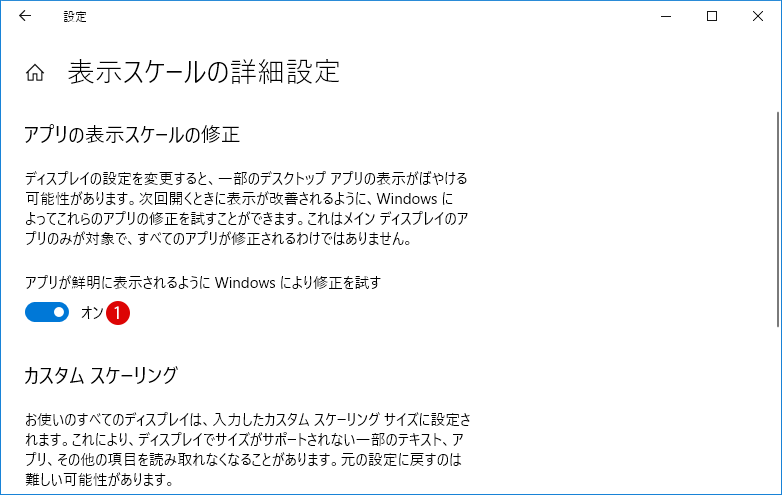
ディスプレイの高品質化により、4Kなどの高DPI環境でディスプレイのスケール(拡大/縮小)との不具合により、デスクトップアプリがぼやけて表示されることがあります.. 記事を読む
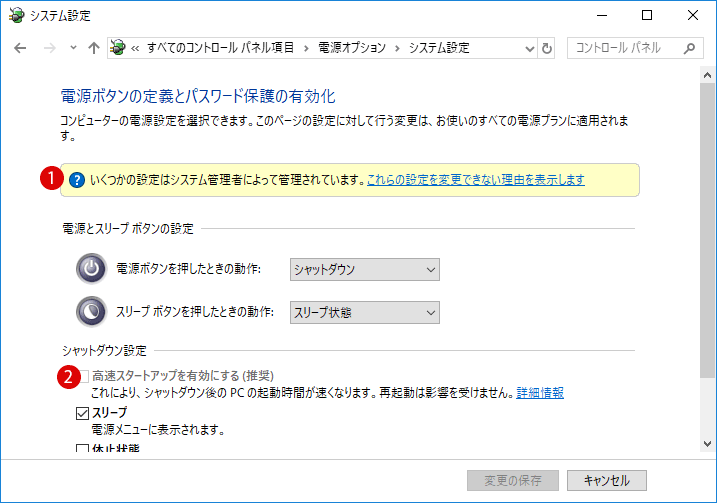
Windowsはシャットダウン時にシステムファイルの一部をハイバネーションファイル(Hibernation File)に保存します。これにより、次回起動時はこれらの保存されたファイルを.. 記事を読む
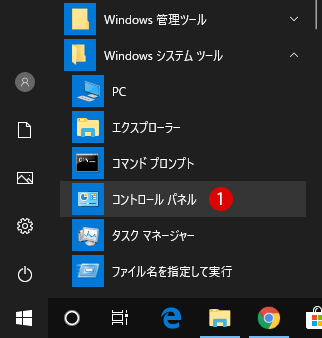
コントロールパネルを使用してWindowsの設定を変更できます。Windowsの外観や動作に関する設定を制御し、Windowsをセットアップして使用することができます.. 記事を読む
コントロールパネルを起動した際に表示される画面は上記のカテゴリ以外に、大きいアイコン、小さいアイコンの3つの表示方法があります。コントロールパネルの起動画面は.. 記事を読む
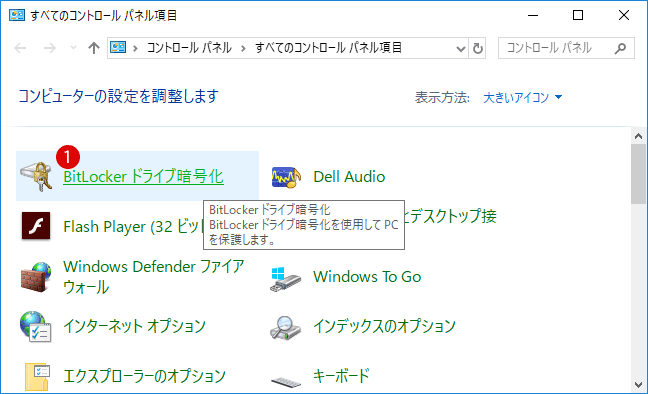
グループポリシーでコントロールパネルの正式名称を使用して、特定のコントロールパネルの項目を個別に非表示にすることができます。例えば、BitLockerドライブ暗号化の項目... 記事を読む
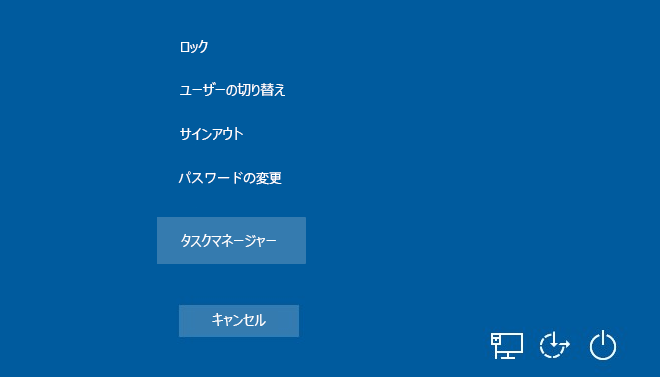
Ctrl + Alt + Delキーは、PCキーボードのコマンドとしてPC作業中にWindowsがフリーズした時に対象となるプログラムのタスクを終了させるために、ショートカットキーで... 記事を読む
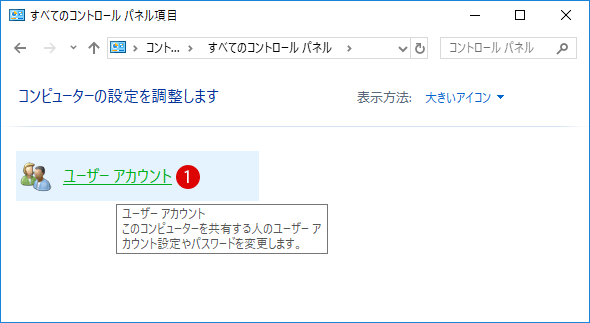
グループポリシーでコントロールパネルの正式名称を使用して、特定のコントロールパネルの項目を個別に表示することができます。例えば、ユーザーアカウント項目のみを表示する... 記事を読む
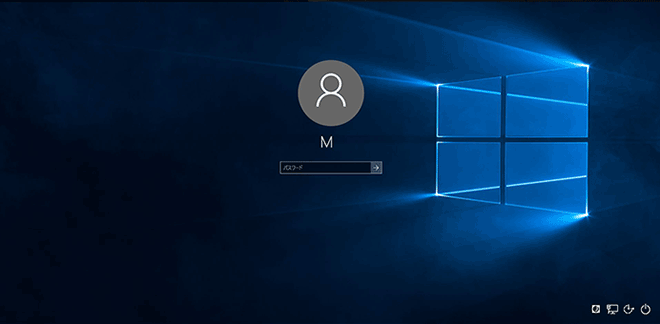
ロック画面は、間違って画面が操作されないようにするものです。グループ・ポリシーまたはレジストリエディターを使って、ロック画面を表示しないように設定しましょう... 記事を読む
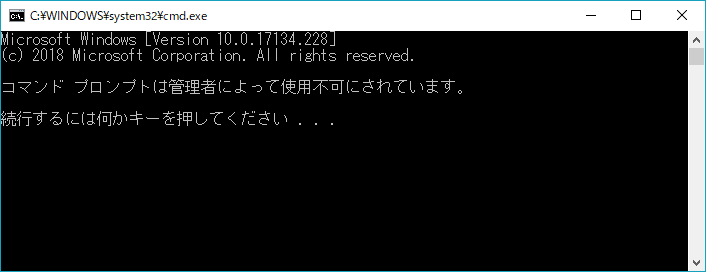
コンピュータの管理は、ローカルコンピュータやリモートコンピュータを管理できるWindows 管理ツールのコレクションです。コンピュータの管理作業に必要なツールに容易に... 記事を読む
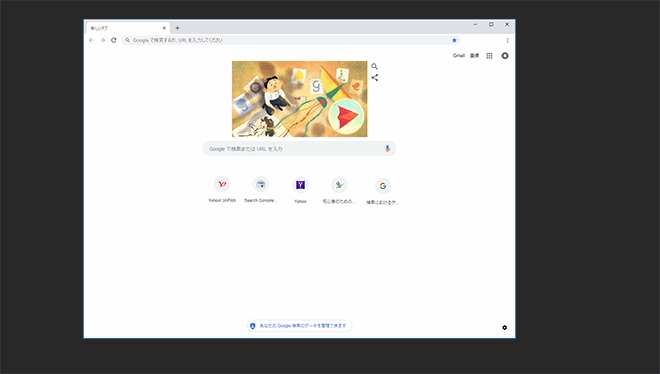
Windows 10 では、割り当てられたアクセス機能を使ってアプリケーションを制限することができます。キオスクモードによって、対象となるユーザーは指定されたアプリケーションしか使用できなくなります... 記事を読む
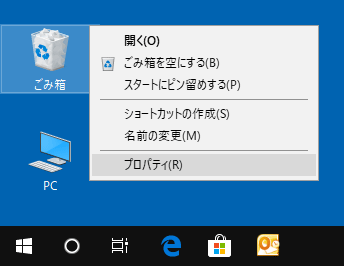
デスクトップ上のごみ箱をマウス右クリックすると、プロパティメニューが表示されまが、非表示にしてアクセスできないように設定してみます。... 記事を読む
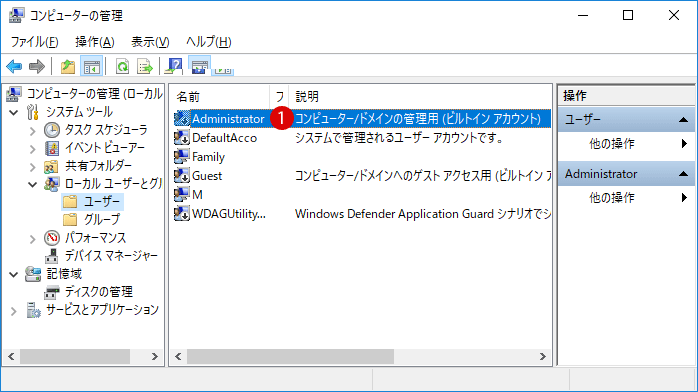
Windows10のアカウントには通常標準ユーザーアカウントと管理者アカウントがありますが、その管理者アカウントと別途に管理者権限を持つAdministratorといったビルトインアカウントで... 記事を読む
スポンサーリンク
スポンサーリンク
Category
Windows Keyword Category
BILLION WALLET Copyright©All rights reserved