- ユーザーアカウント
- 電源オプション
- File Explorer
- HDD
- PC起動
- Windows Update
- ネットワーク
- PowerShell
- コマンドプロンプト
- OneDrive
- レジストリ編集
- Windows Defender
- ロック画面
- 右クリックメニュー
- サインイン画面
- 通知領域
- スタートメニュー
- Snipping Tool
- ブラウザー
- アクションセンター
- セキュリティー
- 背景画像
- BitLocker暗号
- サウンド
- グループポリシー
- コントロールパネル
- 日付と時刻
- CD/DVD
- システム
- ゴミ箱
- タスクバー
- Hyper-V
- アイコン
- タスクマネージャー
- コンピューターの管理
- デスクトップ(DeskTop)
https://www.billionwallet.com > Windows 10 > ローカルグループポリシーエディター(gpedit.msc) > Ctrl+Alt+Deleteキーのセキュリティーオプション画面をカスタマイズする - Windows 10
Ctrl+Alt+Deleteキーでセキュリティーオプション画面に表示される項目をカスタマイズする - Windows 10
Ctrl + Alt + Delキーは、PCキーボードのコマンドとしてPC作業中にWindowsがフリーズした時に対象となるプログラムのタスクを終了させるために、ショートカットキーでタスクマネージャーを呼び出すときによく使われます。
その他に、ロック、ユーザーの切り替え、サインアウト、パスワード変更など、画面の右下にネットワークや電源オプションもありそのままPCの再起動やシャットダウンも可能です。
![[Windows10]Ctrl+Alt+Deleteオプションをカスタマイズする](images1/ctrl-alt-delete-options-gpedit1.png)
スポンサーリンク
| 目 次 | |
|---|---|
グループポリシーを起動する
▼ Ctrl + Alt + DelのWindowsセキュリティーオプション画面に出る項目をカスタマイズします。
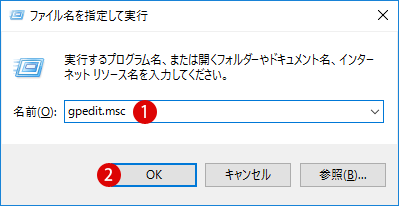
関連記事
Windows10 Homeでローカルグループポリシーエディター(gpedit.msc)をインストールする方法ローカルグループポリシーエディターウィンドウが表示されましたら、以下のフォルダーまで移動します。
ユーザーの構成 > 管理用テンプレート > システム > Ctrl + Alt + Delオプション
[パスワードの変更]を削除する
▼ 4つの項目があります。ここではパスワードの変更項目を非表示にします。1[パスワードの変更]を削除するをダブルクリックします。その他の項目もやり方は同じです。
![[Windows10]Ctrl+Alt+Deleteオプションをカスタマイズする](images1/ctrl-alt-delete-options-gpedit2.png)
▼ 1有効を選択し、2OKまたは適用ボタンをクリックします。
このポリシー設定を使用すると、ユーザーは自分の意志でWindowsのパスワードを変更できなくなります。
そのポリシー設定を有効にした場合、Ctrl+Alt+Deleteキーを押したとき、[Windows セキュリティ]ダイアログ ボックスの[パスワードの変更]ボタンは表示されません。
ただし、システムによってパスワードお変更するように要求されたときにはユーザーはパスワードを変更できます。管理者が新しいパスワードを必要とするとき、またはパスワードの有効期限が切れるとき、システムにより新しいパスワードの入力を要求されます。
![[Windows10]Ctrl+Alt+Deleteオプションをカスタマイズする](images1/ctrl-alt-delete-options-gpedit3.png)
結果を確認する
▼ Ctrl + Alt + Delキーを押して表示画面を確認してみましょう。以下のように、パスワードの変更項目が非表示になっています。
![[Windows10]Ctrl+Alt+Deleteオプションをカスタマイズする](images1/ctrl-alt-delete-options-gpedit5.png)
▼ 再度通常通りにセキュリティーオプション項目を表示させるには、1未構成をクリックし、2OKまたは適用ボタンをクリックします。
![[Windows10]Ctrl+Alt+Deleteオプションをカスタマイズする](images1/ctrl-alt-delete-options-gpedit4.png)
関連記事
[Windows 10]画像ファイルのサムネイル(縮小表示)画像の表示を無効にする方法 [Windows 10]ローカルグループポリシー(Local Group Policy)スポンサーリンク
スポンサーリンク
Category
Windows Keyword Category
BILLION WALLET Copyright©All rights reserved