https://www.billionwallet.com > Windows 10 > ユーザーアカウント(User Account) > Windows 10 - C:\Users\ユーザー名とユーザーフォルダ名を変更する《1/2》
Windows 10 - C:\Users\ユーザー名とユーザーフォルダ名を変更する《1/2》
Windows 10では、前述した方法で新アカウント名《My Best Friend》に変更しても、最初ユーザー登録の際に作成したユーザーフォルダー名《Friend》は変更されることはありません。アカウント名の変更については以下の関連記事を参考にしてください。
関連記事
スタートメニューやサインイン画面に表示されるユーザアカウント名を簡単に変更する方法スポンサーリンク
ユーザーアカウント名(User Account Name)
▼ 以下のように、 アカウント名(フルネーム)の変更による影響はありません。無理やり変更したアカウント名に合わせようと強制的にユーザーフォルダ名を変えるわけにはいきません。無理やり変えますと、システム不具合が発生する恐れがあります。
ちなみに、下に表示された1ユーザーアカウントは一度でもログインしたアカウントが表示されます。
管理者アカウントで作成したアカウントはログインしていないため、ユーザーフォルダも作成されていないので、まだ以下のフォルダ名には表示されません。
![[Windows10]ユーザ名を非表示にする](../windows10/images/user-account10.png)
▼ 以下の1ユーザーアカウント(Family)は管理者アカウントで新しく作成した標準アカウントですが、まだログインしていないため、ユーザーフォルダも作成されてない状態なので、上記のユーザーフォルダ名の一覧にはありません。
![[Windows10]ユーザ名を非表示にする](/windows10/images8/account-language-setting0.png)
レジストリエディタ(regedit)でユーザーアカウント名を確認する
▼ まず以下のように、 Windows + Rキーを押して、ファイル名を指定して実行を起動します。1regeditと入力し、2OKボタンをクリックします。
![[Windows10]レジストリキーの所有権を取得する](/goods/windows10/images2/capkey1.png)
▼ レジストリエディタの実行を許可するかについてのユーザーアカウント制御(UAC)画面が表示されます。1はいボタンをクリックします。
![[Windows10]PCに入っている3Dオブジェクトフォルダーを非表示にする](/windows10/images/clock-seconds-show-systemtray7.png)
▼ レジストリエディタにて、以下のパス(Path)に移動して展開します。以下のレジストリにユーザー情報が格納されています。
HKEY_LOCAL_MACHINE\SOFTWARE\Microsoft\Windows NT\CurrentVersion\ProfileList
![[Windows10]ユーザ名を非表示にする](../windows10/images/user-account14-1.png)
C:\Users\ユーザー名を変更する
どうしてもユーザーフォルダ名を変更したい人は、以下の手動操作によりユーザーフォルダ名を変更することは可能です。ただしこれからの作業前に、対象となるアカウント名の重要なデーターをバックアップをとったり、システムの復元ポイントを作成しておくことをお勧めします。
関連記事
システムの復元のための復元ポイントを手動で作成する方法ユーザーアカウント名を変える
▼ ここでは管理者ユーザーアカウントで、現在使用中の標準ユーザー名を新しいユーザー名に書き換えてみましょう。以下のように、 Windows + Rキーを押してファイル名を指定して実行を開きます。テキストボックスに1netplwizと入力し、2OKボタンをクリックします。
![[Windows10]ユーザーフォルダ名を変更する](../windows10/images/user-name-change0.png)
▼ ユーザーアカウントウィンドウが開きます。ユーザー名一覧から変更対象となる1ユーザー名を選択し、2プロパティをクリックします。
![[Windows10]ユーザーフォルダ名を変更する](../windows10/images/user-name-change1.png)
▼ 以下のように1新しいユーザー名を入力し、2OKボタンをクリックします。
![[Windows10]ユーザーフォルダ名を変更する](../windows10/images/user-name-change2.png)
▼ 以下のように1新しいユーザー名に変りました。2OKボタンをクリックします。
![[Windows10]ユーザーフォルダ名を変更する](../windows10/images/user-name-change3.png)
▼ スタートメニュー上のアカウント名も新しいアカウント名に変りました。
![[Windows10]ユーザーフォルダ名を変更する](../windows10/images/user-name-change4.png)
コンピュータの管理にて新しいユーザー名を確認する
▼ コンピューターの管理画面でも新しいアカウント名に変りました。
![[Windows10]ユーザーフォルダ名を変更する](../windows10/images/user-name-change5.png)
スポンサーリンク
Window設定アプリにて新しいユーザーアカウント名を確認する
▼ スタートボタン > 設定 > アカウント > 1家族とその他のユーザー画面でも新しいアカウント名に変更されています。
![[Windows10]ユーザーフォルダ名を変更する](../windows10/images/user-name-change6.png)
レジストリエディタ(regedit)で新しいユーザーアカウント名に変更する
レジストリエディターはシステムやインストール済みのアプリ情報、ユーザー情報などが保存されているので、間違った操作でパソコンが起動できなくなる可能性があるので、一旦レジストリ情報をバックアップしておいてください。
▼ レジストリに保存されている変更前のユーザー名を新しいユーザー名に書き換えます。以下のように、 Windows + Rキーを押してファイル名を指定して実行を開きます。テキストボックスに1regeditと入力し、2OKボタンをクリックします。
![[Windows10]ユーザーフォルダ名を変更する](../goods/windows10/images2/capkey1.png)
▼ レジストリエディタの起動を許可するかどうかのユーザーアカウント制御(UAC)画面が表示されます。 1はいボタンをクリックします。
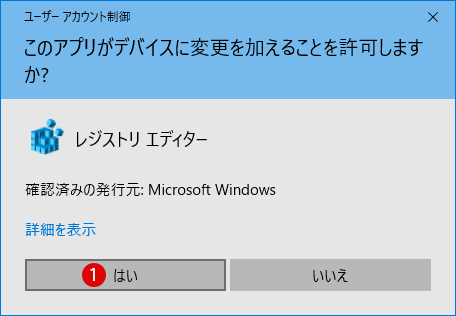
新しいユーザーアカウント名に変更する
▼ レジストリエディターにて、以下のキーパス(path)までたどり着きます。
HKEY_LOCAL_MACHINE\SOFTWARE\Microsoft\Windows NT\CurrentVersion\ProfileList
▼ ProfileListのサブキー(SubKey)リスト《S-1-5-~》の中から、1変更前の対象ユーザー名が入っているものを探します。まだ レジストリ情報では変更前の旧ユーザー名《Friend》のままになっています。これを上記と同様に新しいユーザー名《BestFriend》に変えてみましょう。
![[Windows10]ユーザ名を非表示にする](../windows10/images/user-account14-1.png)
▼ 対象サブキー(SubKey)の右ペインにて1ProfileImagePath値をダブルクリックします。文字列の編集ウィンドウにて、値のデータにて2新しいユーザー名に書き換えます。ここでは(旧)《Friend》を(新)《BestFriend》に変更しました。3OKボタンをクリックします。
![[Windows10]ユーザーフォルダ名を変更する](../windows10/images/user-name-change7.png)
▼ 以下のように、1《C:\Users\BestFriend》になりました。
![[Windows10]ユーザーフォルダ名を変更する](../windows10/images/user-name-change8.png)
これでレジストリエディターでの設定は終了しました。ここで一旦パソコンを再起動します。
関連記事
Windows 10 ユーザーアカウント(User Account) Windows 11 ユーザーアカウント(User Account)スポンサーリンク
スポンサーリンク
Category
Windows Keyword Category
BILLION WALLET Copyright©All rights reserved