- ユーザーアカウント
- 電源オプション
- File Explorer
- HDD
- PC起動
- Windows Update
- ネットワーク
- PowerShell
- コマンドプロンプト
- OneDrive
- レジストリ編集
- Windows Defender
- ロック画面
- 右クリックメニュー
- サインイン画面
- 通知領域
- スタートメニュー
- Snipping Tool
- ブラウザー
- アクションセンター
- セキュリティー
- 背景画像
- BitLocker暗号
- サウンド
- グループポリシー
- コントロールパネル
- 日付と時刻
- CD/DVD
- システム
- ゴミ箱
- タスクバー
- Hyper-V
- アイコン
- タスクマネージャー
- コンピューターの管理
- デスクトップ(DeskTop)
https://www.billionwallet.com > Windows 10 > システム(System) > エラーメッセージを非表示にする方法 - Windows 10
NTPサーバーとの時刻同期間隔を調整する日付と時刻の設定方法 - Windows 10
正確な時刻合わせに使用されているNTP(Network Time Protocol)サーバーとは、現在時刻のデータを配信しているサーバーです。このNTPサーバーとWindows時刻の同期間隔(インタバル)は通常初期値として1週間(604800秒)です。
同期間隔の設定はレジストリエディター(regedit)で行われます。同期間隔は秒単位の設定となります。1週間間隔の場合は「60秒×60分×24時間×7日=604800(秒)の10進数表記で設定します。
レジストリエディターを起動する
▼ 以下のように、 Windows + Rキーを押し、ファイル名を指定して実行を開きます。テキストボックスに1regeditと入力し、2OKボタンをクリックします。
![[Windows10]画像ファイルをサムネイル表示にする方法る方法](../goods/windows10/images2/capkey1.png)
スポンサーリンク
▼ レジストリエディタの実行を許可するかについてのユーザーアカウント制御(UAC)画面が表示されます。1はいボタンをクリックします。
![[Windows10]PCに入っている3Dオブジェクトフォルダーを非表示にする](/windows10/images/clock-seconds-show-systemtray7.png)
▼ レジストリエディターウィンドウが開きます。以下のパス(path)まで移動します。
HKEY_LOCAL_MACHINE \ SYSTEM \ CurrentControlSet \ Services \ W32Time \ TimeProviders \ NtpClient
▼ 同期インタバルを設定するには、右側の値SpecialPollIntervalで行います。初期設定は24時間として「値のデータ」は186400になっています。
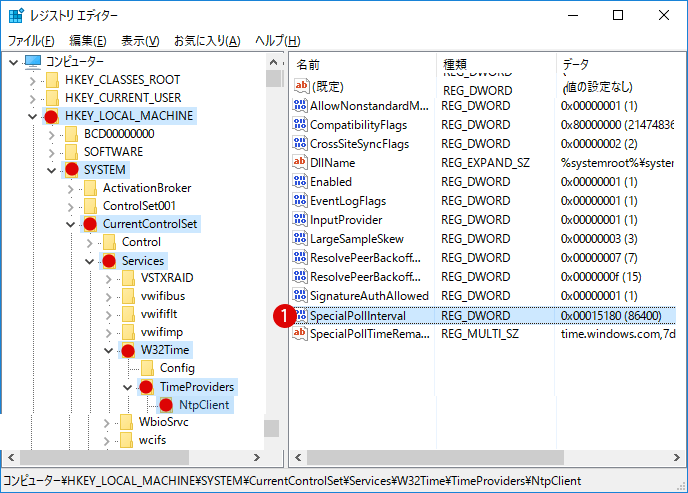
同期間隔の変更
上図の場合、時刻の同期間隔を、例えば、ここでは極端に短い半日の12時間で同期間隔を設定してみましょう。上図の右ペインの値1SpecialPollIntervalをダブルクリックし、以下のDWARD(32ビット)値の編集画面が表示されます。
▼ まず110進数を選択し、値のデータに243200(=60秒X60分X12時間)を入力します。3OKボタンをクリックし、終了します。
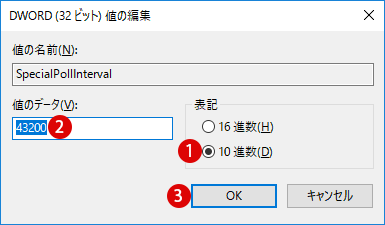
これで設定完了です。レジストリエディタを終了し、Windowsを再起動します。
同期間隔の設定を確認する
上記で設定した通りに日付と時刻設定画面が変更されているかを確認してみます。まずコントロールパネルを開きます。
ファイル名を指定して実行
▼ 以下のように Windows + Rキーを押し、ファイル名を指定して実行ウィンドウを開いて、テキストボックスに1controlまたはC:\Windows\System32\control.exeと入力し、2OKボタンをクリックします。
![[Windows10]Windows 10 Creators Update](images3/insider-preview15.png)
Windows 10 Creators Update(バージョン1703)以降は スタートボタンの右クリックメニューからコントロールパネル項目がなくなってしまいました。コントロールパネルを起動する方法は以下のリンク先から確認できます。
関連記事
Windows10 Creators Update(バージョン1703)後に消えたコントロールパネルを起動する方法▼ コントロールパネルウィンドウが表示されます。表示方法:アイコンにし、日付と時刻項目をクリックします
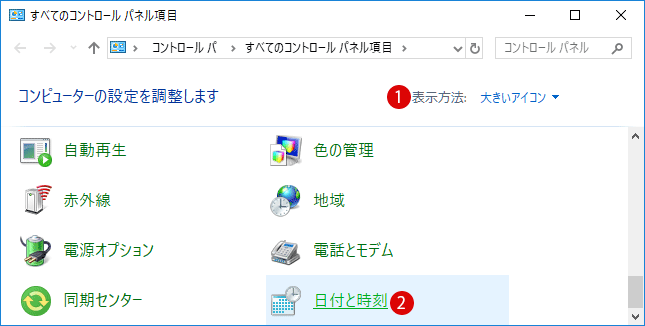
▼ 以下のように、インターネット時刻タブにて、1次回の同期:日付/時刻にて確認できます。ここでは上記のレジストリエディターでの設定通りに12時間後に日付と時刻の同期が行われるよう正しく変更されました。
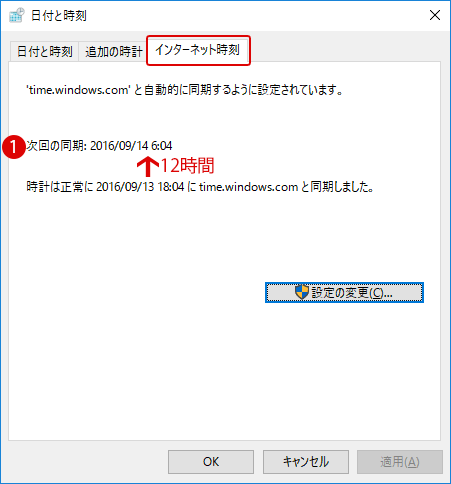
関連記事
通知領域の日付(年月日)と時刻表示形式を変更する方法スポンサーリンク
スポンサーリンク
Category
Windows Keyword Category
BILLION WALLET Copyright©All rights reserved