クリーンインストールは、その名前が示すように、インストールプロセスを実行する前にすべてを削除することを定義します。ユーザーは既存のすべてのファイルをクリーンアップするためにドライブをフォーマットする必要があります。これにより、Windows 11は、既存のシステムファイルとの干渉によるバグや不具合なしにプロセスを完了できます。
PCにWindows11のクリーンインストールを実行する場合は、起動可能なUSBドライブを作成することをお勧めします。Microsoftのメディア作成ツールを使用できます。
Windows 11 USBドライブの作成
メディア作成ツールは、Windowsをクリーンインストールするための非常に便利なツールです。Windows 11をダウンロードしてセットアップファイルをUSBドライブに書き込みます。メディア作成ツールを作成し、それを使用してWindowsを安全かつ確実にインストールします。以下のページを参考にしてください。
Windows 11をクリーンインストールするインストールメディアの作成方法
Windows 11 クリーンインストールを開始する
Windows 11のクリーンインストールのプロセスはWindows 10と非常に似ていますので、Windows 10のインストール経験があるユーザーであれば、スムーズに行けると思います。まず上記のメディア作成ツールが入っているUSBドライブをPCに挿して、PCを起動させます。
手元にプロダクトキー(Product Key)がなくてもクリーンインストールすることが可能です。基本、最初PCをWindows 10に正常にアップグレードしてライセンス認証に成功しましたら、今後ライセンス認証を行わなくてもマイクロソフト社のサーバーに登録されたり、BIOSにPCデバイス情報でライセンス認証されています。
勿論PCのプロダクトキーが分かればキーを入力してインストールを行っても問題ありません。ただしマザーボードの取り替えのようにPCデバイスに大幅な変更があった場合は、再度ライセンス認証を行わなければなりません。
言語などを選択する
▼ まず、以下の画面では、Windows11のインストールする言語や時刻・通貨の形式、キーボードの入力方法などを選択します。以下のように大体PC環境に合わせた自動設定になります。変更する項目があったら指定を変えて1ボタンをクリックします。
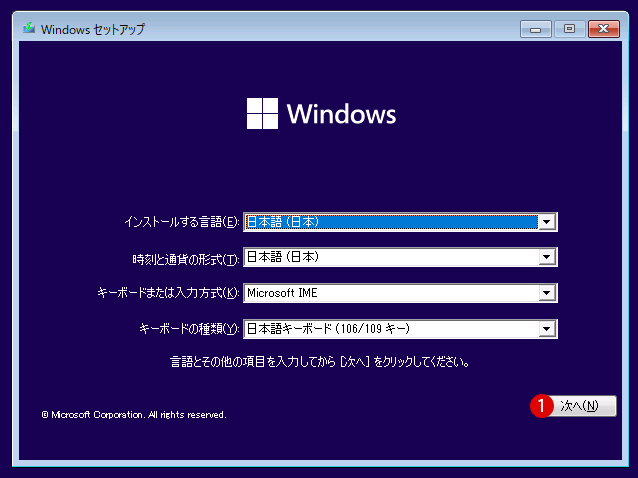
▼ 以下のインストール開始画面が表示されます。1をクリックすると、インストール本番が始まります。
ちなみに、クリーンインストールを行っているため、2Windowsを修復する必要はありません。修復オプションは、すでにWindows 11がインストールされていて、壊れたものを修正したいユーザー向けです。
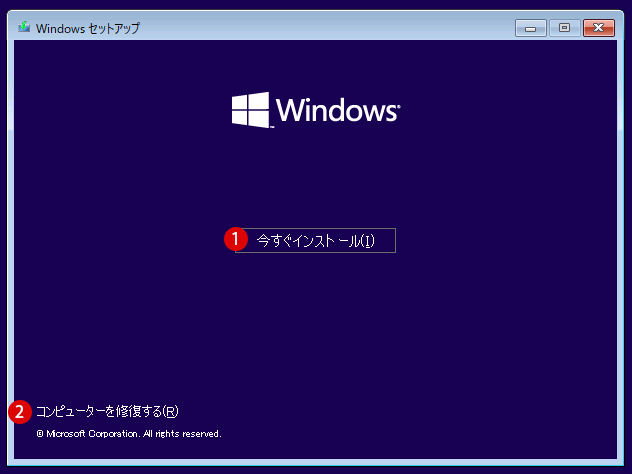
▼ セットアップが始まります。

Windows ライセンス認証:プロダクトキーを入力する
▼ 既にWindows 10にアップグレード済みのPCはプロダクトキー(Product Key)の入力画面で、プロダクトキーがわからない場合は1プロダクトキーがありませんをクリックします。
Windows 10へのアップグレード済みのPCはMicrosoft社のサーバーにPC情報が登録され、またはBIOSにPCデバイス情報が記録されているので、正常にライセンス認証に成功するはずなので問題ありません。プロダクトキーを入力した場合は2ボタンをクリックして先に進みます。
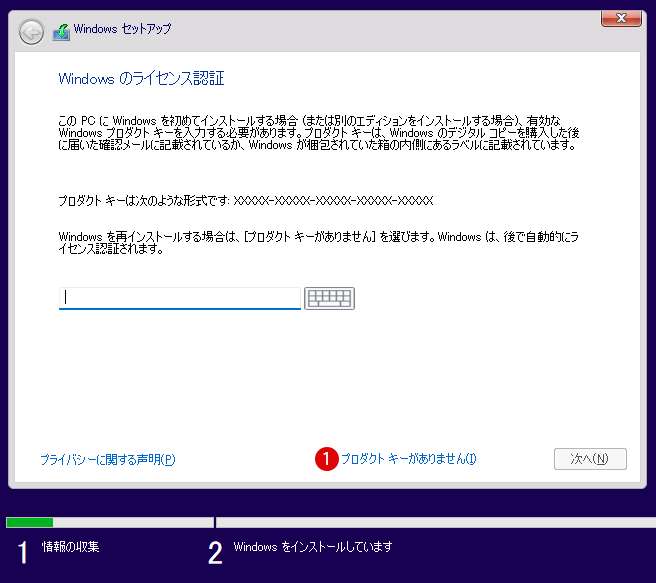
Windows 11 プロダクトキー Product Keyを見つける方法
Windows 11 エディションを選択する
▼ インストール可能なWindows 11エディションのすべてのバージョンが表示されます。最適なオペレーティングシステムを選択します。1エディションを選択し2ボタンをクリックします。
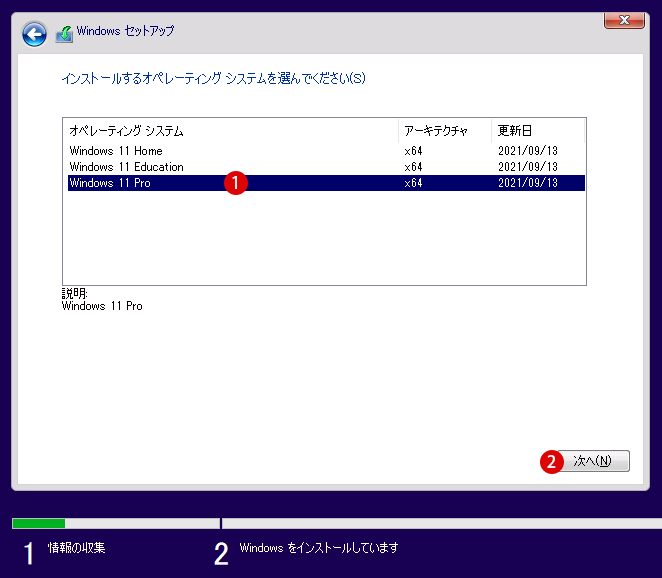
Windows 11のライセンスに同意する
▼ マイクロソフトのソフトウェアライセンス条項について1同意しますにチェックを入れ、2ボタンをクリックします。アプリケーションをインストールするときは常にこれらの条件を確認してください。
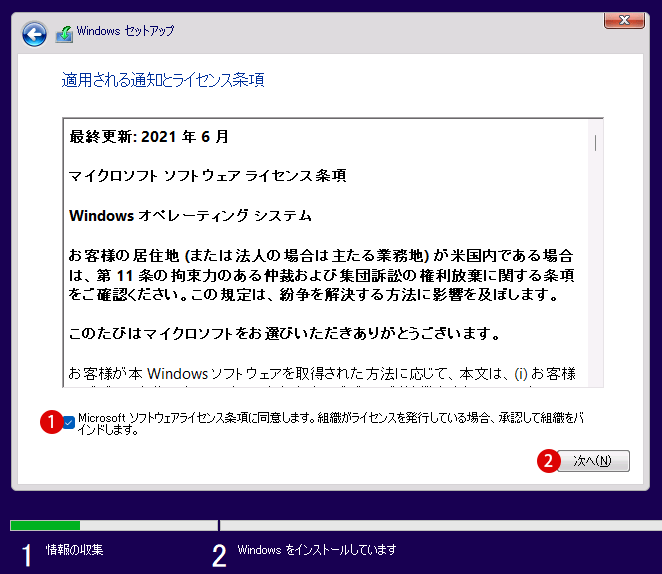
インストールの種類を選択する
▼ ここではWindowsのアップグレードではなく、最初からクリーンインストールすることで以下の1カスタム:Windowsのみをインストールするを選択します。
このオプションでは、ファイル、設定、アプリがWindowsに引き継がれません。パーティションとドライブに変更を加える場合は、インストールディスクを使ってPCを起動してください。手順を続ける前に、ファイルをバックアップすることをお勧めします。
アップグレードのオプションを使用すると、以前のWindowsオペレーティングシステムのファイル、設定、およびアプリケーションを保持したまま、オペレーティングシステムをアップグレードします。
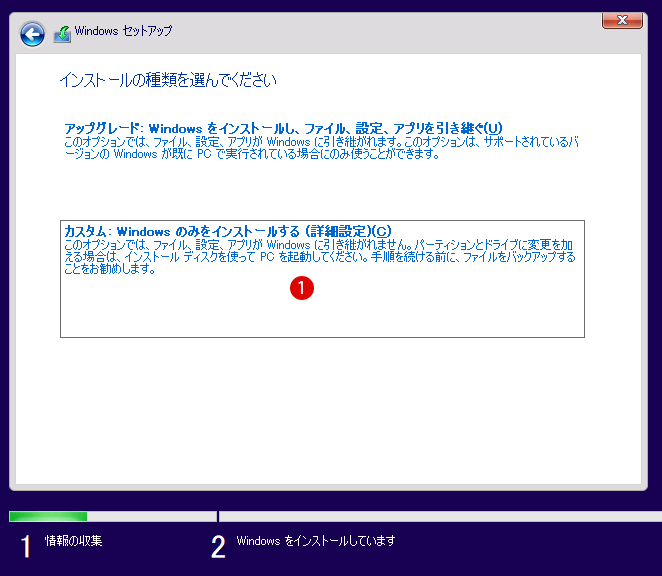
インストールするドライブを選択する
ハードディスク(HDD)やSSDに上書きインストールを行う場合、ハードディスクに過去のデータがそのまま残っている状況です。クリーンなハードディスクにインストールし直したい場合は、対象となるドライブを選択し削除をクリックし、以前のデータを削除していきます。
▼ PC環境によりますが、既存のOSがインストールされているドライブを削除し、新規とフォーマットを行って新たにドライブ領域を作成し適切なサイズを割り当ててインストールを行いますが、ここでは何もせずに1割り当てられていない領域(ドライブ)を選択し、2ボタンをクリックします。新規をクリックしてドライブをパーティション分割することもできます。
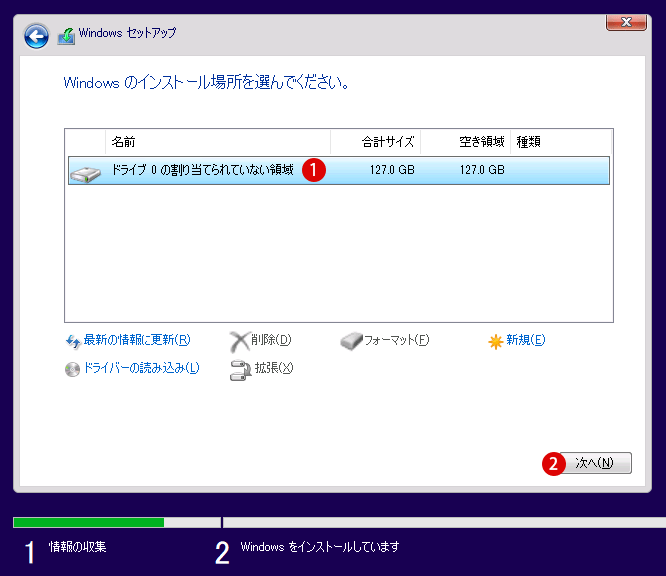
インストールを開始する
▼ これでWindows 11のインストールが始まります。処理が完了するまでしばらく続きます。
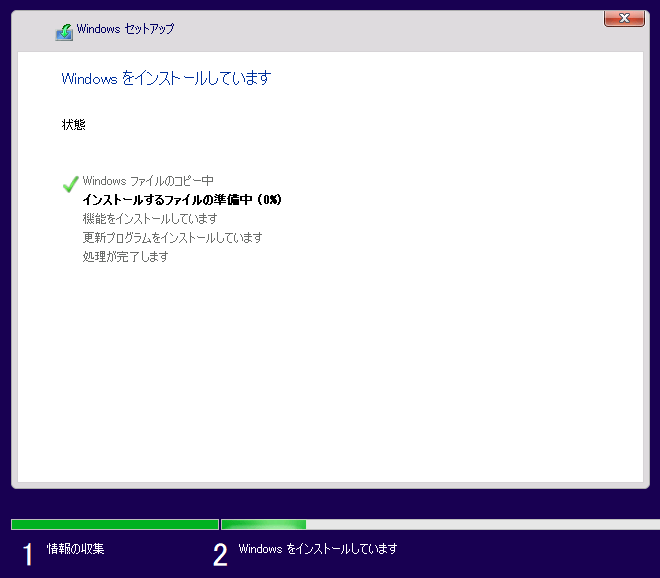
▼ インストールが終わると、PCは自動的に再起動します。再起動したらUSBドライブを外してください。
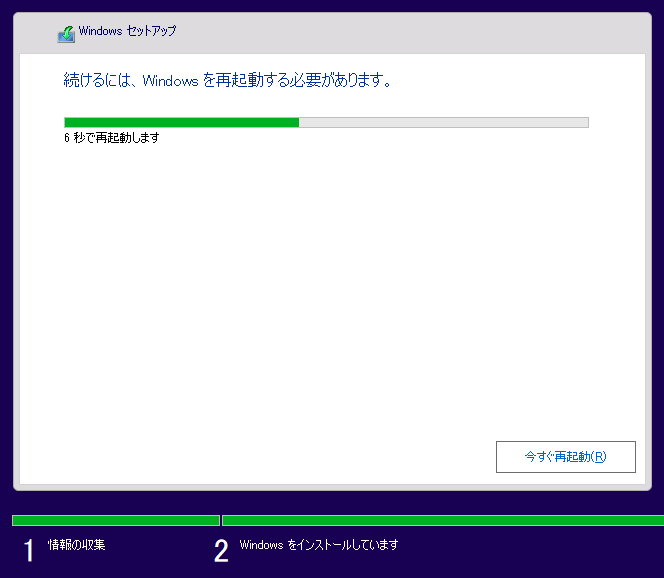
▼ PCが再起動します。
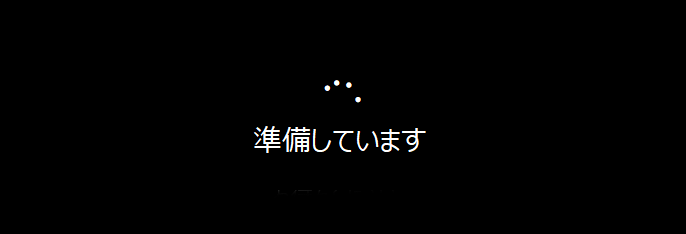
Window 11の初期設定
▼ Windows 11の初期設定を準備します。
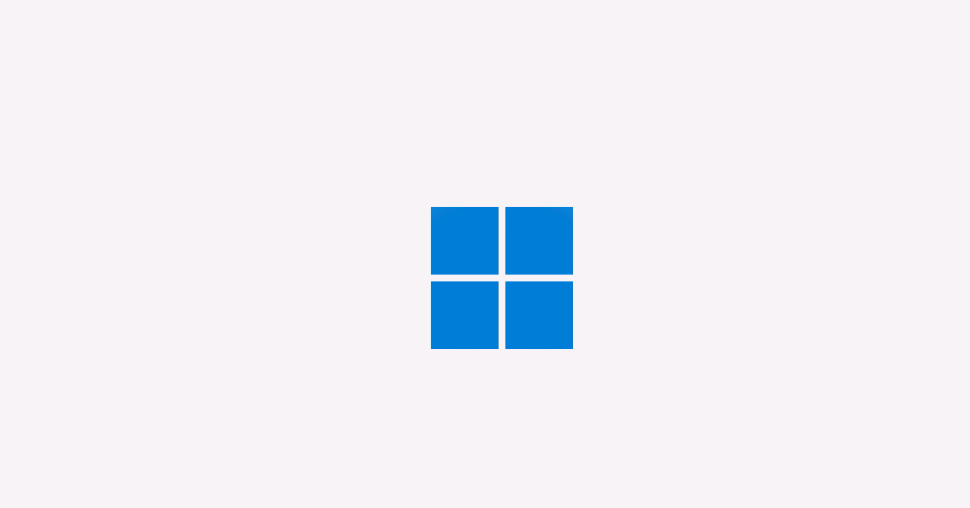
国または地域を選択する
▼ まず現在ユーザーのお住まいの国または地域を選択することから設定が始まります。1国(地域)を選んだら、2ボタンをクリックします。
Windows 10と比べて、設定画面のデザインは新しいアニメーションと新しいアイコンに変わりました。よりユーザーフレンドリーで目に魅力的なものです。角も丸くなっています。
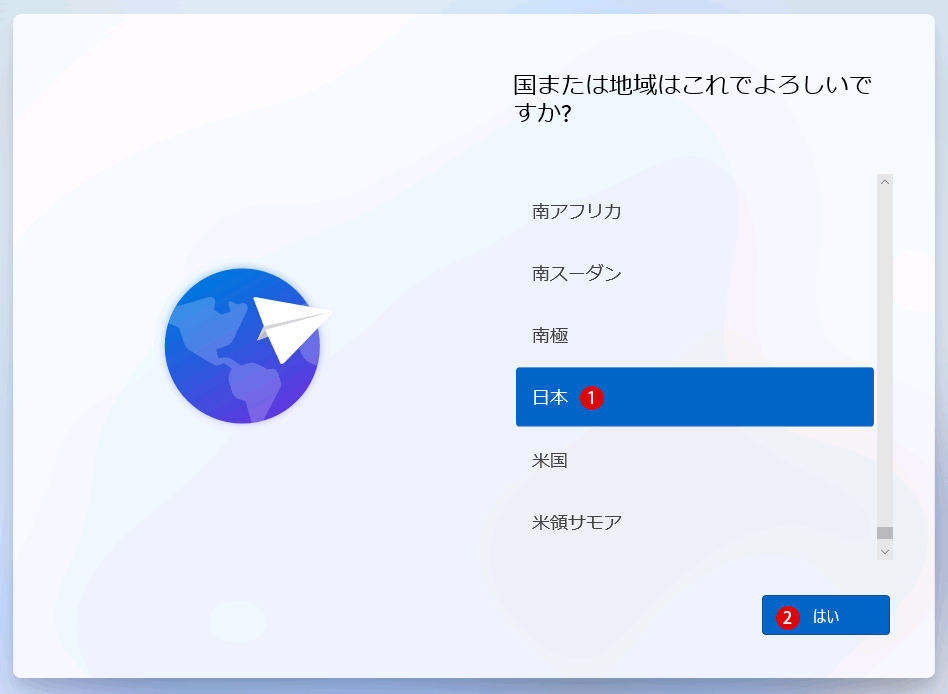
キーボードレイアウトを選択する
▼ 次に、キーボードレイアウトを選択します。用意されている1Microsoft IMEを選んだら2ボタンをクリックします。
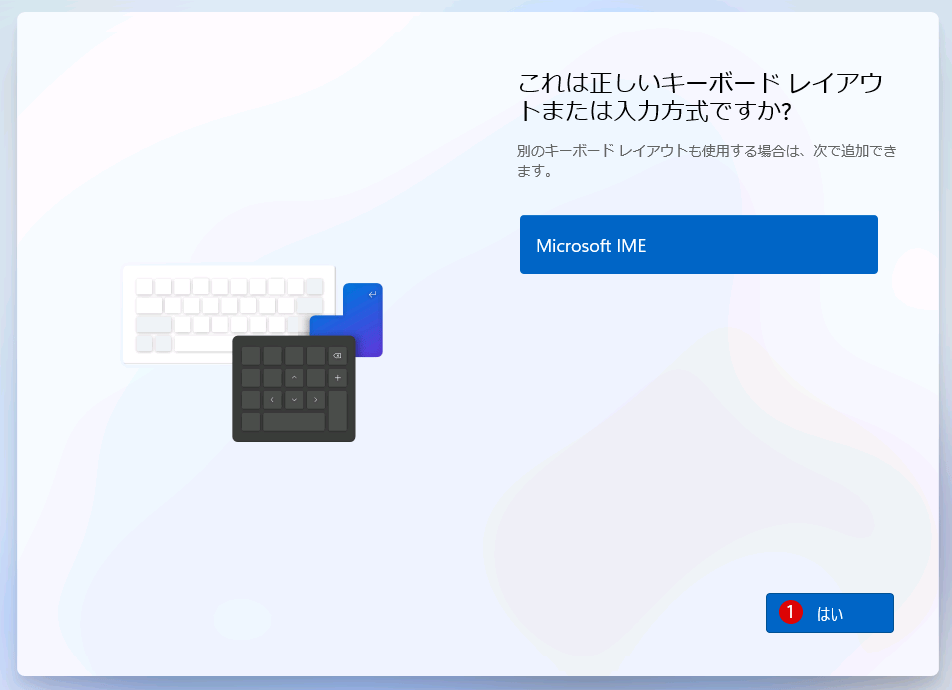
▼ 別の言語用のキーボードレイアウトを追加するかどうか決めます。不要な場合は1ボタンをクリックします。

▼ アップデートを確認します。
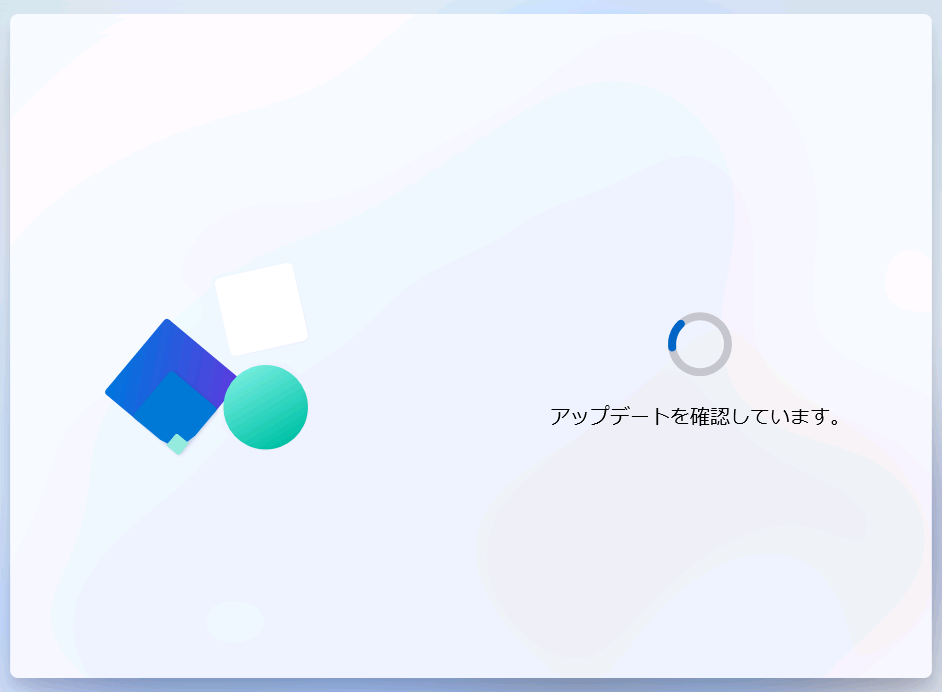
PCの名前を作成する
▼ PCに名前(デバイス名/コンピューター名)を付けます。特殊文字の一部を除いて、1英数字15文字以内で設定します。2ボタンをクリックします。
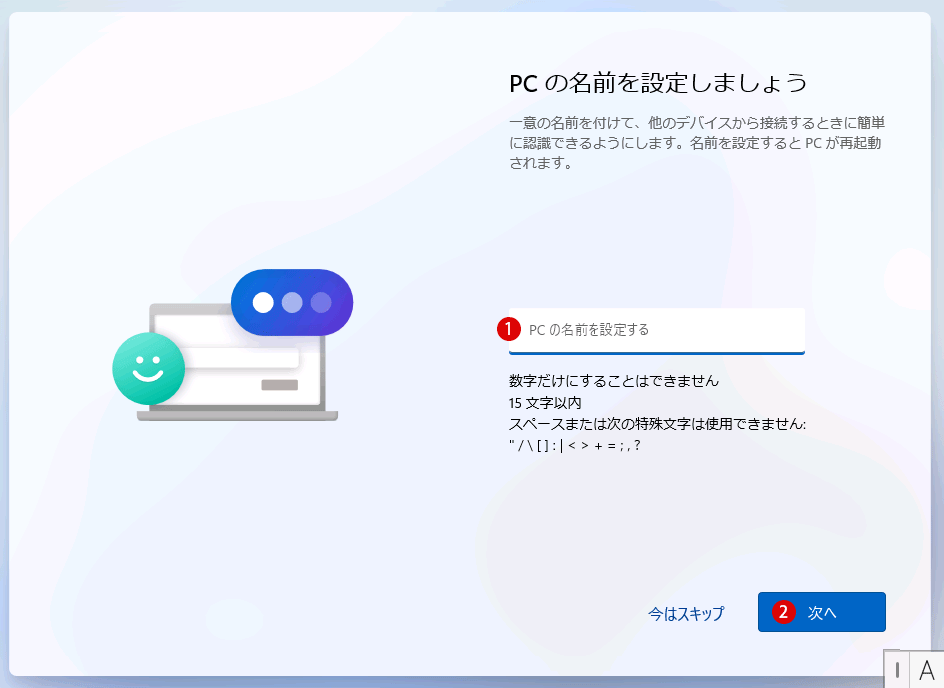
▼ 少し待ちます。
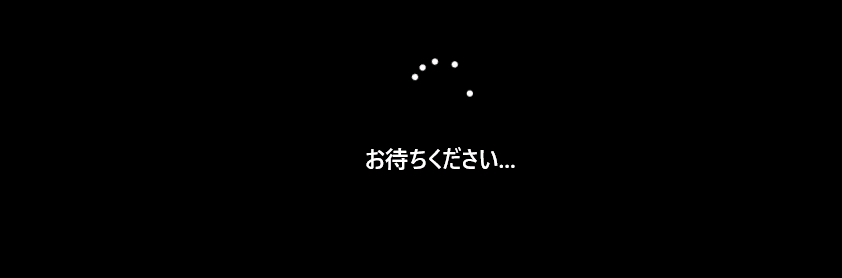
ユーザーアカウントとパスワードを作成する
▼ ユーザーアカウントの設定を行います。個人用と組織用アカウントの区別を行います。個人使用と仕事または学校などの組織用の2つがあります。ここでは1個人用としてのアカウントを選択しました。2ボタンをクリックします。
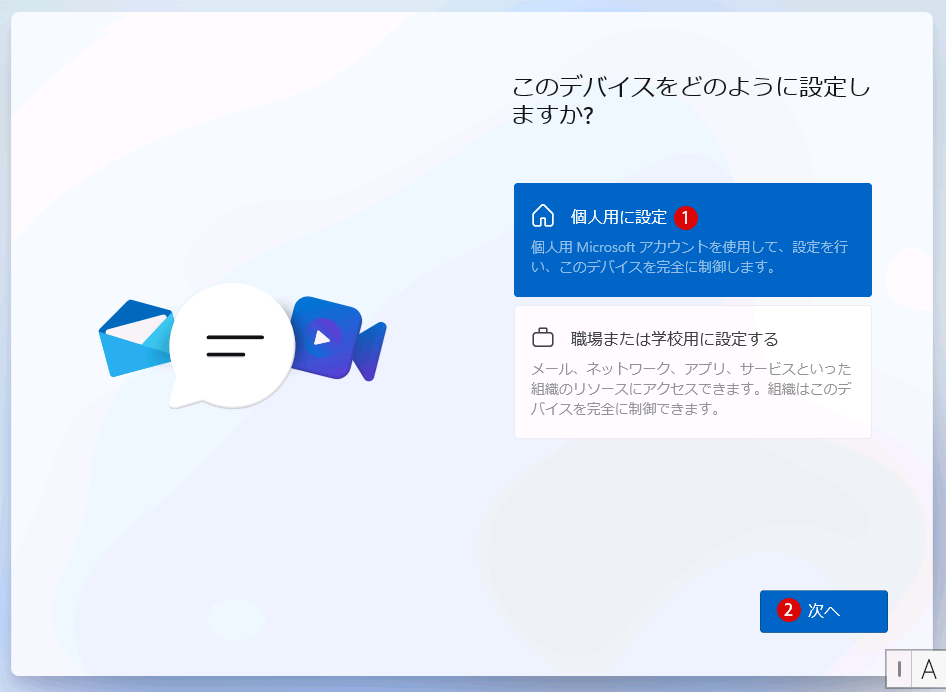
▼ MicrosoftはMicrosoftアカウントでのサインインをお勧めしています。Microsoftアカウントでログインしたい場合は、サインイン欄に持っているID(メール、電話番号、Skypeなど)を入力し2ボタンをクリックします。持ってない場合は、その下の作成をクリックし、新しいMicrosoftアカウントを作ります。
ここでは敢えてローカルアカウントでユーザーアカウントを作成していきます。ユーザーアカウントはWindows 11セットアップ終了後にいつでもアカウント変更ができます。1サインインオプションをクリックします。
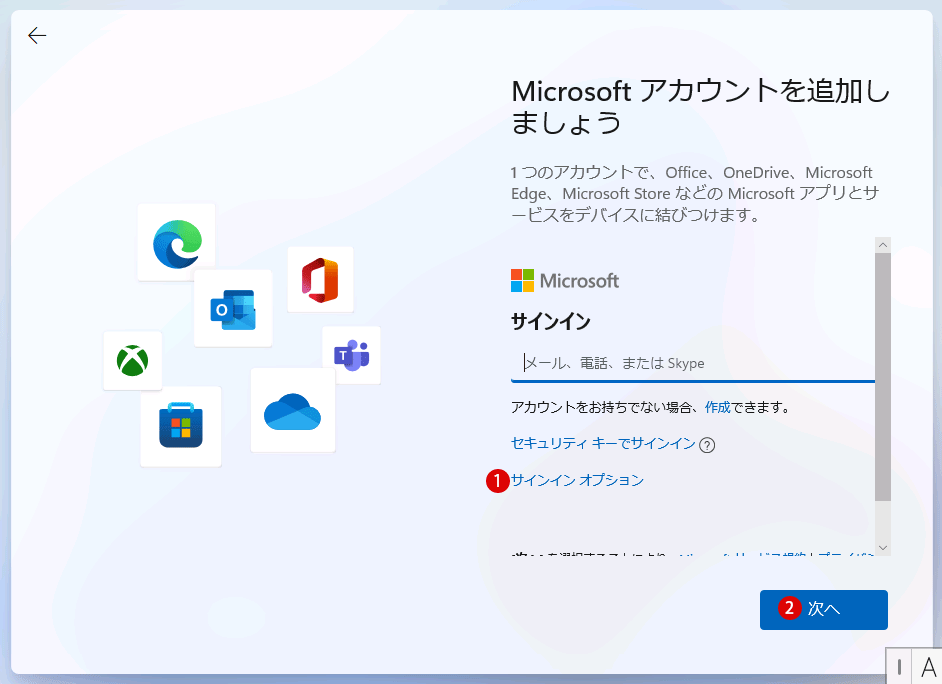
オフラインアカウントで登録する
▼ 2つのサインインオプションがあります。以下のようにセキュリティでサインインとオフラインアカウントがあります。ここでは1オフラインアカウントを選択しました。
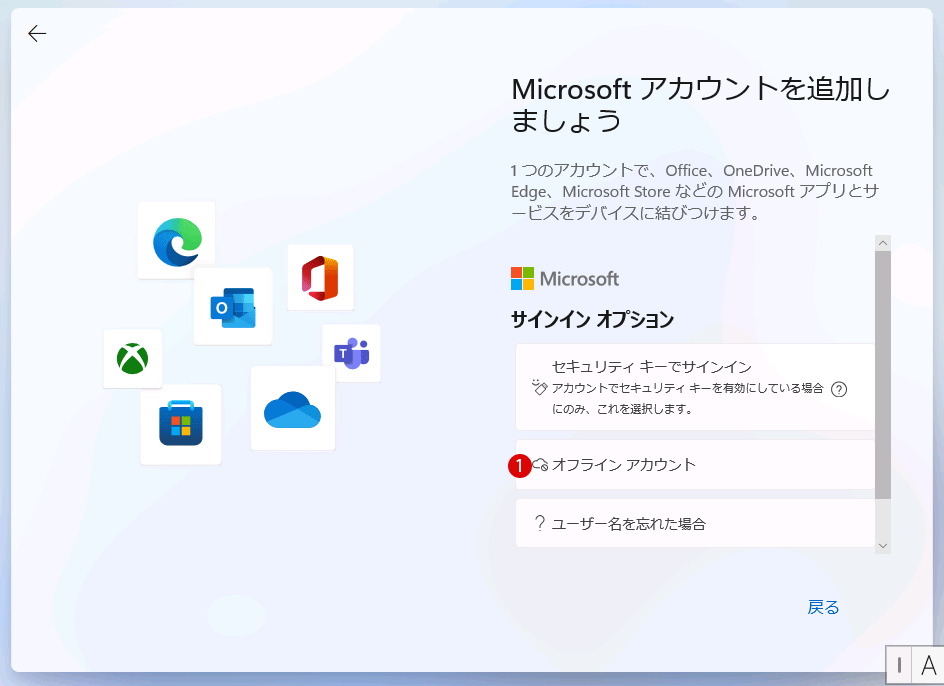
▼ それでもMicrosoftはMicrosoftアカウントの登録をしつこく要求しています。Microsoftアカウントに切り替えるのはいつでも可能なので、ここでは1今はスキップをクリックしました。
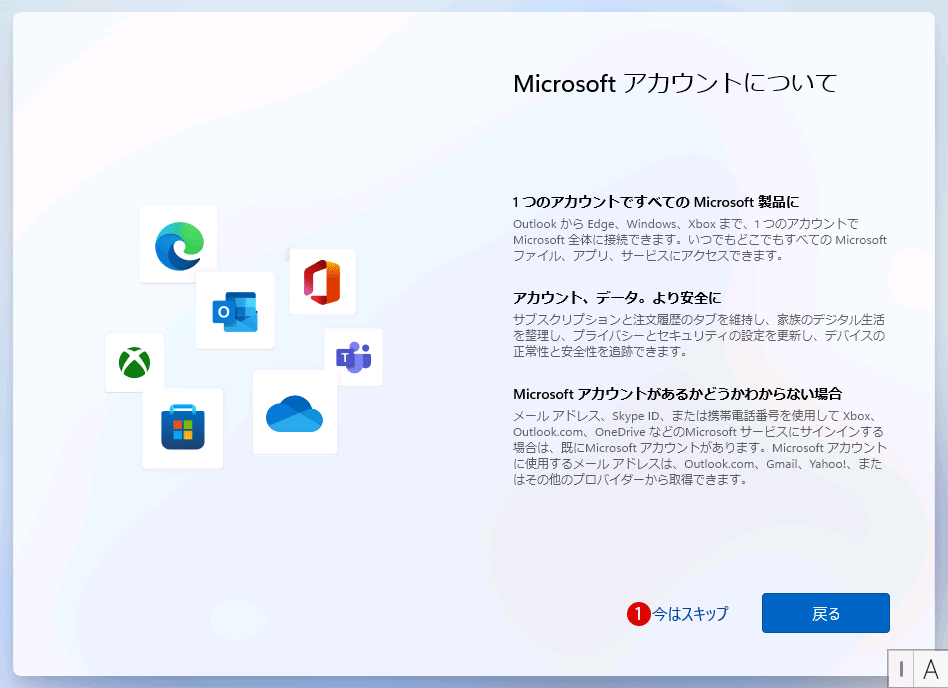
▼ ここからはローカルアカウントでの登録となります。1ユーザーアカウント名を作成します。2ボタンをクリックします。
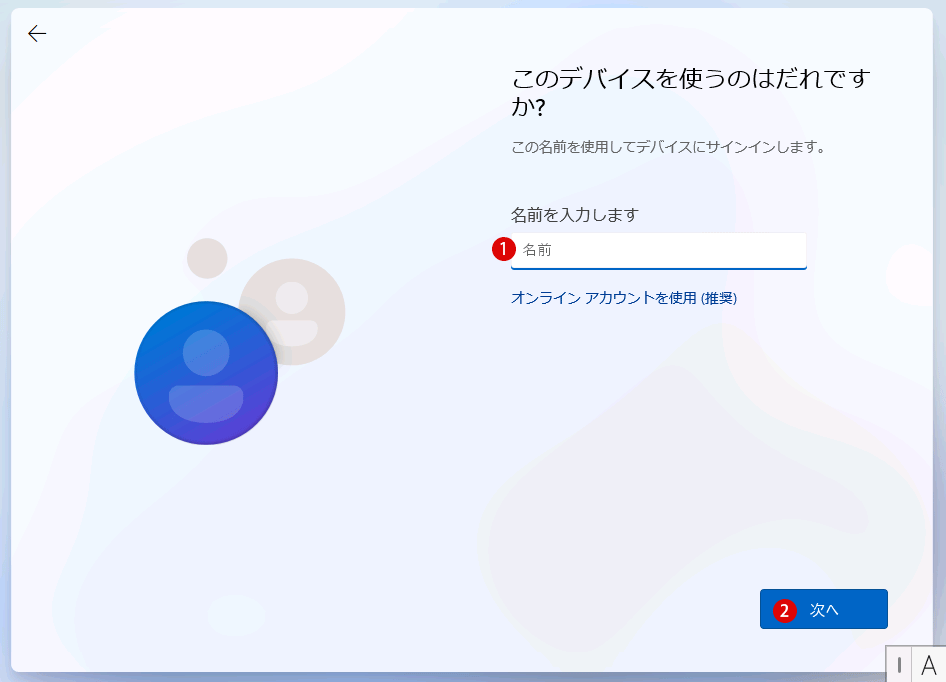
▼ 次に、ユーザーが覚えやすい1パスワードを作成します。2ボタンをクリックします。パスワードは他人に知られている電話番号や誕生日などを避けて自分だけがわかるように英数字や記号を混合して作成します。
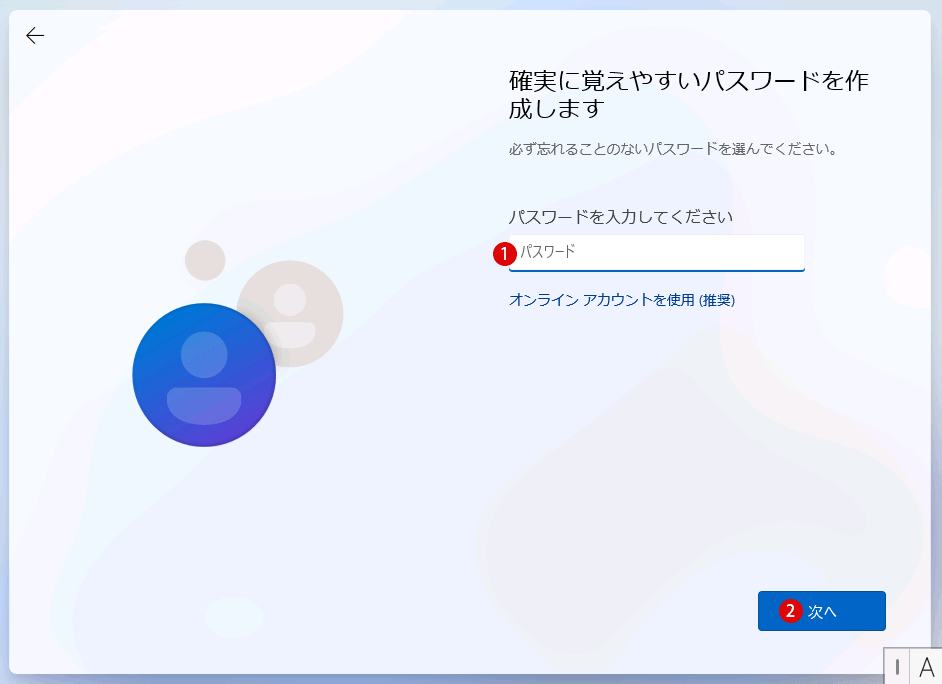
デバイスのプライバシーを設定する
Windows使用時にユーザーが一番心配なのがテレメトリー(遠隔測定)、自動データ収集およびユーザのプライバシーの問題だと思います。Windowsが自動的に個人情報を収集してMicrosoftのサーバーに送るのではないか心配していますが、これは個人を特定できる個人情報を収集するのではなく、通常のソフトウェア会社のように製品の機能性をアップさせるために、一般的にWindowsソフトウェア改良のために診断データを集めてマイクロソフト社のサーバーに送ります。
こういうセキュリティデータはWindows Defenderの機能性を強化しWindowsユーザーにもっと安全な環境を提供しています。セキュリティデータ収集もオフに設定可能です。これらのオプションをオン オフでエクスペリエンスをカスタマイズできます。1ボタンをクリックします。
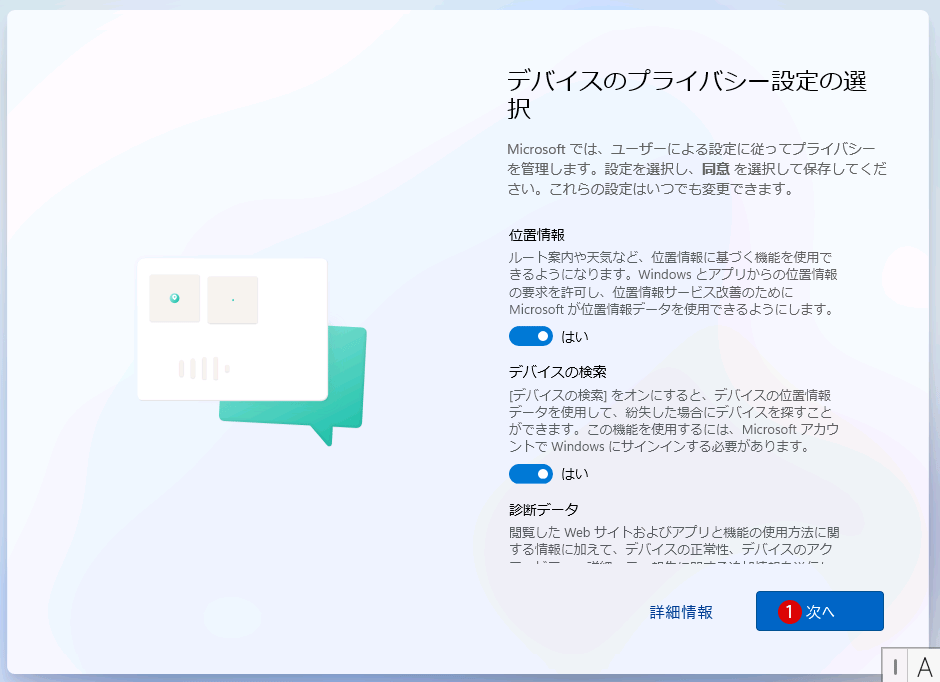
▼ Windows 11 インストールの完了後にも以下のプライバシーとセキュリティ設定画面にていつでもオン オフのカスタマイズが可能です。
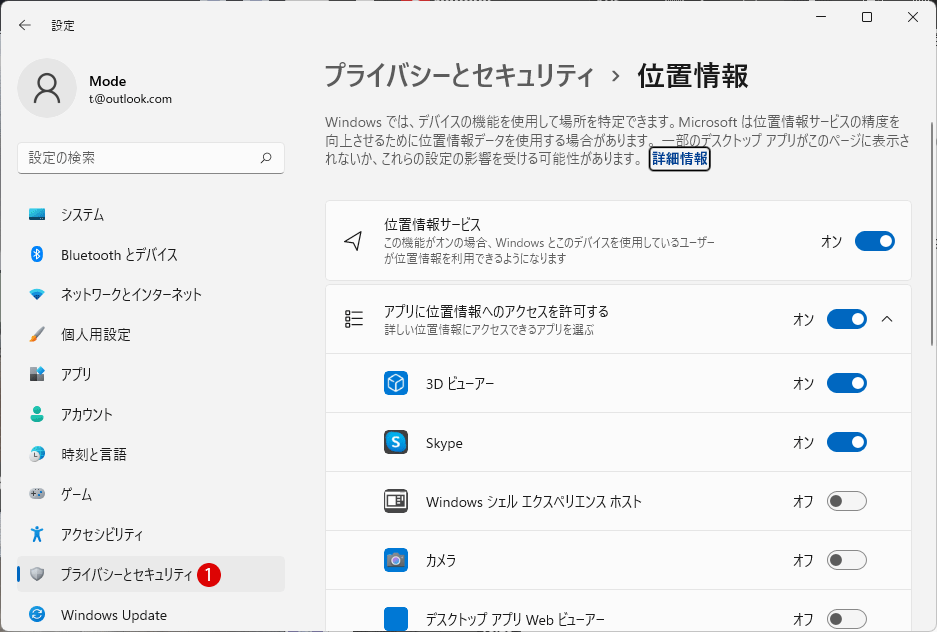
関連記事
Windows10をインストールしたら、必ず先にやること~ユーザーのプライバシーを設定する:テレメトリー(遠隔測定)、自動データ収集▼ 引き続き、プライバシーのオン オフ設定を行います。1ボタンをクリックします。
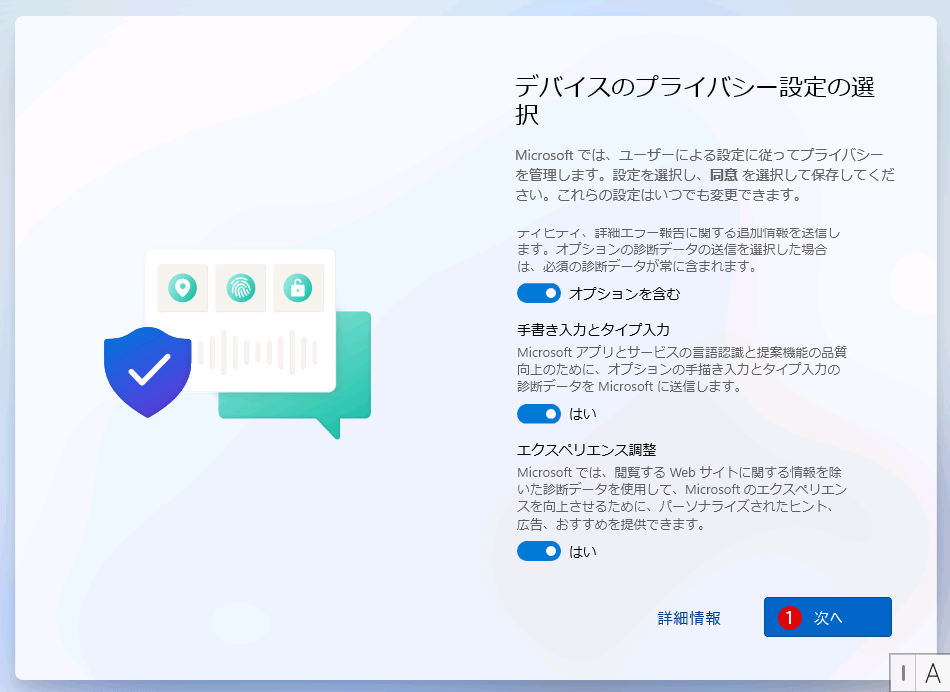
▼ 設定が終わりましたら1ボタンをクリックします。
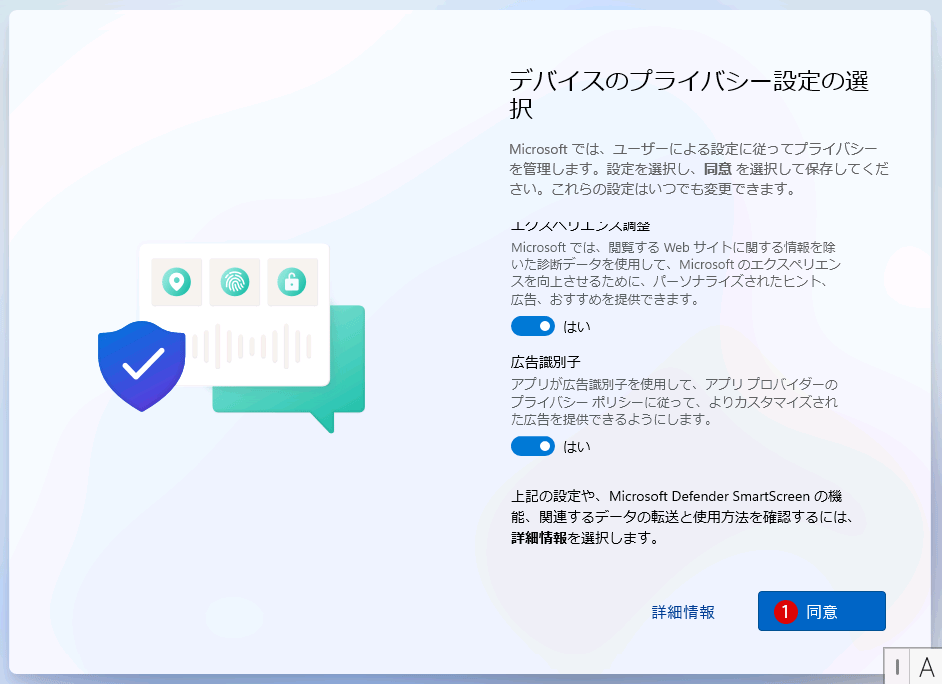
▼ 設定のアップデート中です。
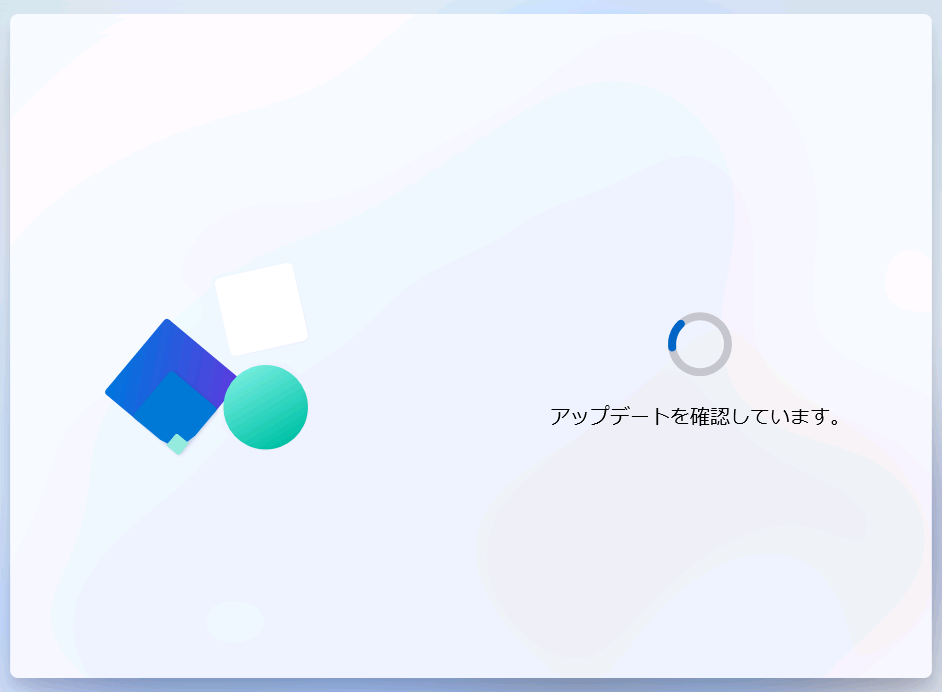
Windows 11のインストール完了と起動
▼ これでWindows 11のセットアップ設定が一段落しました。最後に、有名なPCの電源を切らないでください画面が表示されます。しばらく待ちます。


▼ しばらくすると、新しいWindows11のデスクトップ画面が起動するはずです。これでWindows 11のインストールが完了しました。
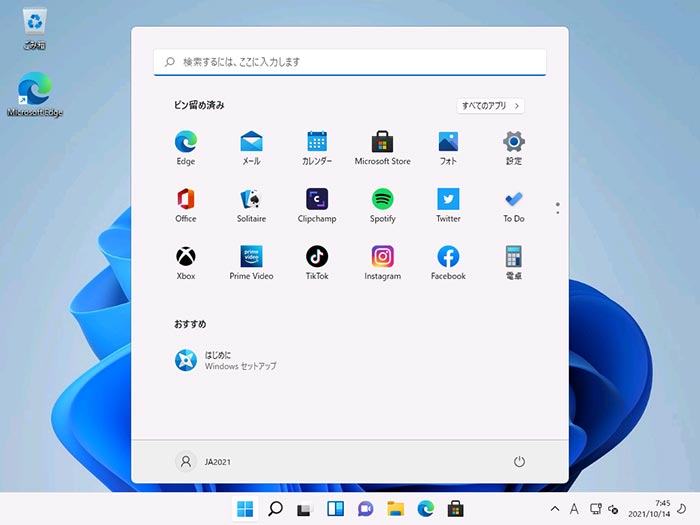
関連 POSTs
- Windows 11ファイルにタグを追加して簡単に検索する
 タグ(Tag)は、ファイルの関連事項を説明するファイルに添付されたキーワードです。Windows 11でファイ… 続きを読む »
タグ(Tag)は、ファイルの関連事項を説明するファイルに添付されたキーワードです。Windows 11でファイ… 続きを読む » - GPUのサーマルグリスの塗り替えとサーマルパッドを交換する
 画像や動画編集はもちろん、スムーズにゲームをプレイするには高性能のグラフィックカード(ビデオカード)が必要とな… 続きを読む »
画像や動画編集はもちろん、スムーズにゲームをプレイするには高性能のグラフィックカード(ビデオカード)が必要とな… 続きを読む » - Windows 11 タスクバーを完全透明に設定する
 Windows 11は、いくつかの点で以前のバージョンのWindowsとは異なります。Windows 10と同… 続きを読む »
Windows 11は、いくつかの点で以前のバージョンのWindowsとは異なります。Windows 10と同… 続きを読む » - Windows 11 22H2をローカルアカウントでクリーンインストールする
 Microsoft社はWindowsのインストール時に、Microsoftアカウントでログインするようにお勧め… 続きを読む »
Microsoft社はWindowsのインストール時に、Microsoftアカウントでログインするようにお勧め… 続きを読む » - 外付けSSDドライブにWindows 11をインストールする
 外付けハードドライブにWindowsをインストールすることは、内蔵ハードドライブにインストールするのとは少し異… 続きを読む »
外付けハードドライブにWindowsをインストールすることは、内蔵ハードドライブにインストールするのとは少し異… 続きを読む » - Windows 11をWindows 10に戻す期間を延長する
 Windows 10からWindows 11にアップグレードした後、使用中にいくつかの問題やバグによってWin… 続きを読む »
Windows 10からWindows 11にアップグレードした後、使用中にいくつかの問題やバグによってWin… 続きを読む » - Windows11でPCのパフォーマンスを向上させるための対策
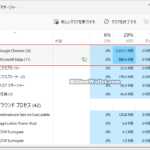 PCのパフォーマンスが低下し、以前のように動作しないことに気付いた場合は、Windowsの設定を強化すると、P… 続きを読む »
PCのパフォーマンスが低下し、以前のように動作しないことに気付いた場合は、Windowsの設定を強化すると、P… 続きを読む »
