https://www.billionwallet.com > Windows 11 > Hyper-V(仮想マシン)
https://www.billionwallet.com > Windows 10 > Hyper-V(仮想マシン) > Hyper-Vをインストールできません。プロセッサに必要な仮想化機能がありません - Windows 10
Windows 10 Hyper-Vをインストールできません。プロセッサに必要な仮想化機能がありませんと仮想マシン作成時のエラー対策
Windows10のHyper-V機能はホストOSに仮想マシンを作って 1つ以上のオペレーティングシステム(OS)をインストールすることができます。マルチブートのようなものですが、1つのWindows OS上で複数のオペレーティングシステムを同時に実行することができます。
Hyper-vは64ビットバージョンのWindows10 Pro、Enterprise、およびEducationで使用することができます。Hyper-VはIntelまたはAMDの最新世代の64ビットCPUプロセッサで提供されるSLAT(第2レベルアドレス変換)が必要となります。Hyper-V機能はWindowsにインストールされていますが、既定では機能が無効になっています。仮想マシンを作成するにはこれを有効にしなければなりません。
関連記事
Hyper-Vを使って仮想マシンとしてWindowsやUbuntuなど複数オペレーティングシステム(OS)をインストールする方法 PCにハードディスクドライブ(HDD)を追加・増設しWindows OSをセットアップしてマルチブートを作るスポンサーリンク
Hyper-Vの要件エラー
▼ 仮想化機能を実行するために、事前に下準備として、以下のようにWindows PowerShellまたはコマンドプロンプト(cmd)でsysteminfoと入力しEnterキーを押してHyper-Vの要件を検証するわけですが、1ファームウェアで仮想化が有効になっています:いいえになっています。
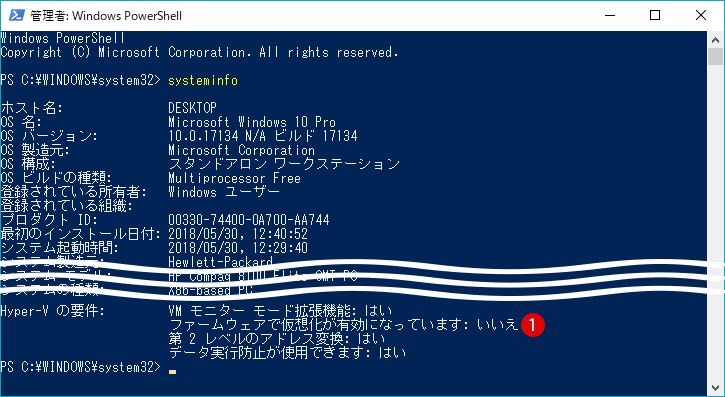
▼ 厳密にいえば、エラーという意味よりまだHyper-Vの要件を満たしてないのが正しいですが、これを以下のようにすべてを2《はい》となっている場合のみ、Hyper-Vが実行できます。これにはBIOSでインテル仮想化テクノロジ(Intel Virtualization Technology)をEnableにすることで修正できます。
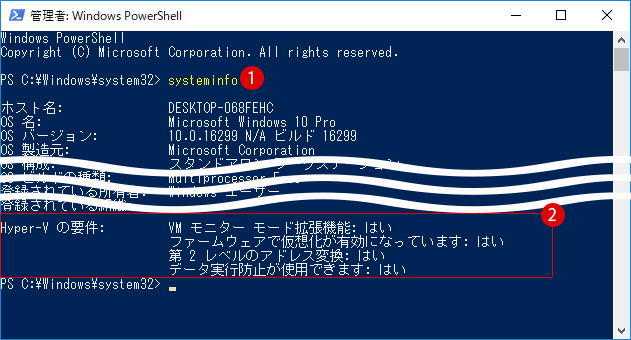
Hyper-Vの有効化エラー
▼ またコントロールパネルのプログラムと機能 > Windowsの機能の有効化または無効化にてHyper-Vを有効にする際に、プラットフォームオプションにチェックを入れようとすると文字が灰色になってまったくチェックできず、1Hyper-Vをインストールできません:プロセッサに、必要な仮想化機能がありません。とエラーメッセージが表示されてしまい、仮想化の有効を行うことができません。
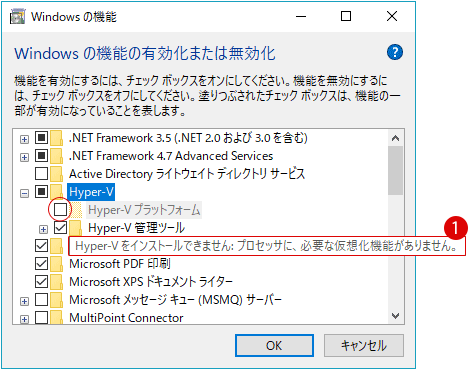
一旦、有効化作業を中止し、PCを再起動します。マザーボードのBIOS設定を起動させて、仮想化テクノロジ(Virtualization Technology(VTx):Intel-VTまたはAMD-Vの仮想化テクノロジーを有効にする必要があります。
CPU
現在PCに搭載されているCPUのVirtualization Technology(VTx)がサポートされているかを確認してみましょう。例えば、PCのハードウェア情報を一目にわかるソフトウェアCPU-Zを起動してCPU条件を確認します。大体Intel Core-iシリーズのCPUであれば問題なくVT技術が搭載されていると思います。
▼ 以下のように1VT-xが搭載されていれば問題ありません。ない場合でも最近のPCにはBIOS設定に項目があると思うので、BIOS設定画面で確認しましょう。
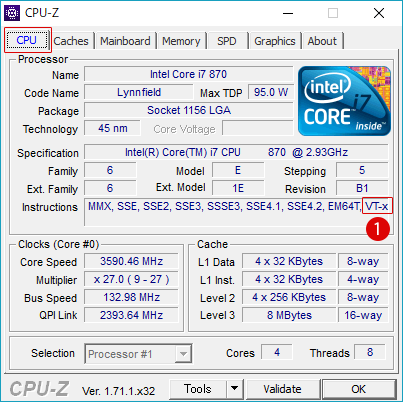
スポンサーリンク
BIOS設定
インテル仮想化テクノロジ(Intel Virtualization Technology)はインテルによって開発された仮想化支援技術でCPU内部に仮想化技術を搭載してより効率的な仮想化を実行することができます。
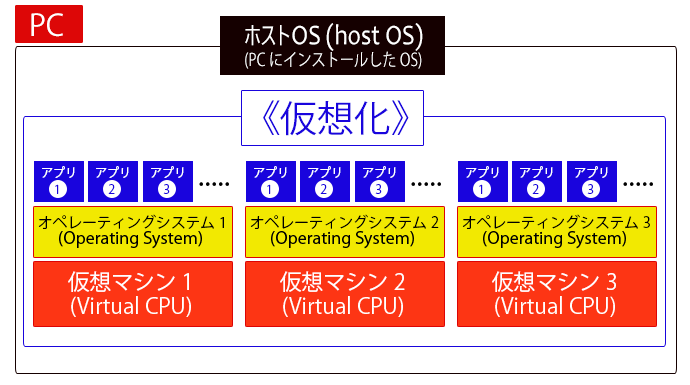
PCを再起動しましたら、メーカー指定のBIOS起動キーF2などを押してBIOS設定画面に入ります。マザーボードメーカーによって表示される画面は異なりますが、基本メイン設定項目は共通であります。
▼ 以下のように1Virtualization Technologu(VTx)を探し出してDisableになっているところをEnableに変更します。変更後にBIOS設定を保存(Save)して閉じます。
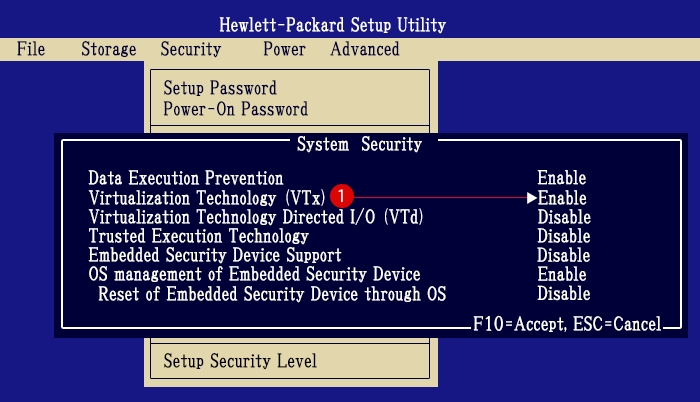
▼ 再度上記のHyper-Vの有効化を起動してみると、チェックを入れることに問題ないでしょう。ところが、たまに以下のようにHyper-Vプラットフォーム項目のチェックはできますがエラー表示はそのままに残る場合があります。その場合は、PowerShellでHyper-Vを有効にするコマンドラインを実行します。
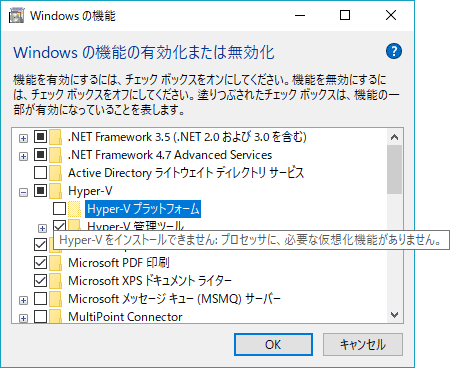
PowerShell を使用して Hyper-V を有効にする
▼ 管理者権限としてPowerShellコンソールを開き、次のコマンドを実行します。
PS C:\Windows\system32> Enable-WindowsOptionalFeature -Online -FeatureName Microsoft-Hyper-V -All
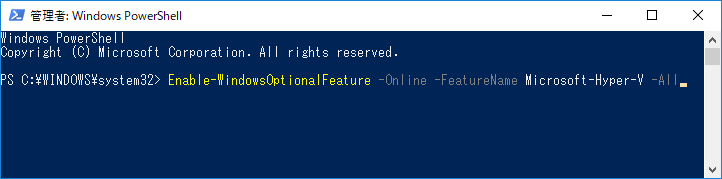
▼ コマンドラインが実行中です。
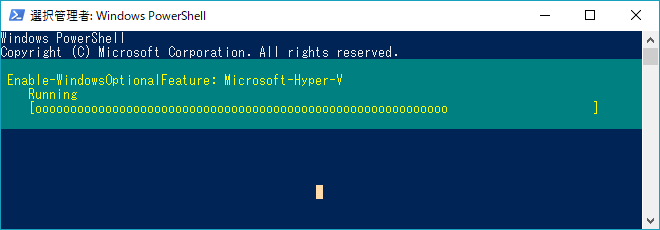
▼ 無事に完了しました。
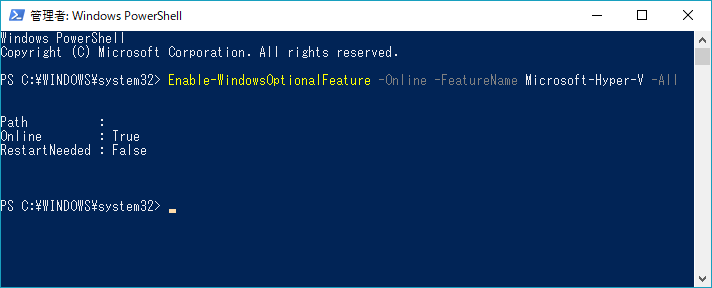
▼ 再度、Windowsの機能の有効化を起動し、Hyper-V項目にチェックを入れますと、以下のようにHyper-Vプラットフォームを含めすべての項目がチェックされると思います。
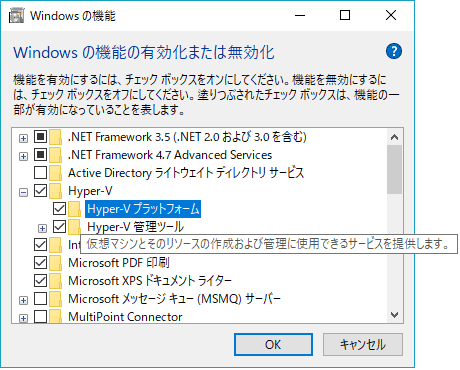
▼ これで仮想マシン作成のための準備が整いました。PCを再起動してから仮想マシン作成を行いましょう。
関連記事
Hyper-Vを使って仮想マシンとしてWindowsやUbuntuなど複数オペレーティングシステム(OS)をインストールする方法スポンサーリンク
スポンサーリンク
Category
Windows Keyword Category
BILLION WALLET Copyright©All rights reserved