- ユーザーアカウント
- 電源オプション
- File Explorer
- HDD
- PC起動
- Windows Update
- ネットワーク
- PowerShell
- コマンドプロンプト
- OneDrive
- レジストリ編集
- Windows Defender
- ロック画面
- 右クリックメニュー
- サインイン画面
- 通知領域
- スタートメニュー
- Snipping Tool
- ブラウザー
- アクションセンター
- セキュリティー
- 背景画像
- BitLocker暗号
- サウンド
- グループポリシー
- コントロールパネル
- 日付と時刻
- CD/DVD
- システム
- ゴミ箱
- タスクバー
- Hyper-V
- アイコン
- タスクマネージャー
- コンピューターの管理
- デスクトップ(DeskTop)
https://www.billionwallet.com > Windows 10 > レジストリ情報(Registry Edit) > フォルダのすべてファイルを完全に一括削除する - Windows 10
Windows 10 ごみ箱を空にするようにフォルダ内のファイルをすべて一気に完全に削除する : 右クリックメニューにフォルダーを空にするメニューを追加する
Windowsエクスプローラ上でフォルダ内の不要なファイルを削除するときに、いちいちファイルを選択せずに、一気にすべてのファイルを完全に削除することができる技を紹介します。
ごみ箱を空にするのように、フォルダは削除しないでフォルダ内に存在するファイルだけを完全に削除います。下記のように1任意のフォルダをマウス右クリックし、2フォルダーを空にするをクリックすると、全てのファイルが完全に削除されます。
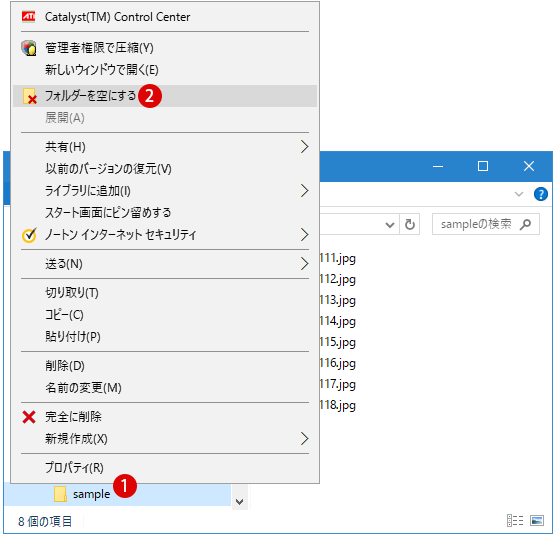
スポンサーリンク
| 目 次 | |
|---|---|
以下のレジストリエディターを使用して、右クリックメニュー(context menu)にフォルダーを空にするメニュー項目を追加することができます。
レジストリエディターを起動する
▼ まず、以下のように Windows + Rキーを押して、ファイル名を指定して実行を開きます。テキストボックスに1regeditと入力し、2OKボタンをクリックします。
![[Windows10]フォルダーを空にする](../goods/windows10/images2/capkey1.png)
▼ レジストリエディタの起動を許可するかどうかのユーザーアカウント制御(UAC)画面が表示されます。 1はいボタンをクリックします。
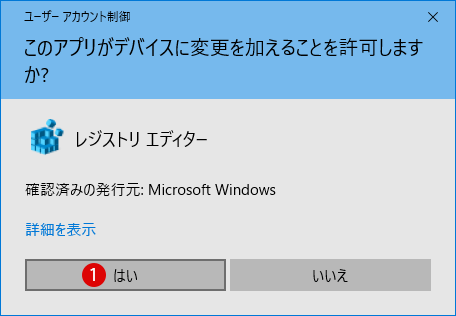
▼ レジストリエディタウィンドウが開きます。まず、現在のログインしているユーザーの場合は、以下のパス(path)まで移動します。
HKEY_CLASSES_ROOT\Directory\shell
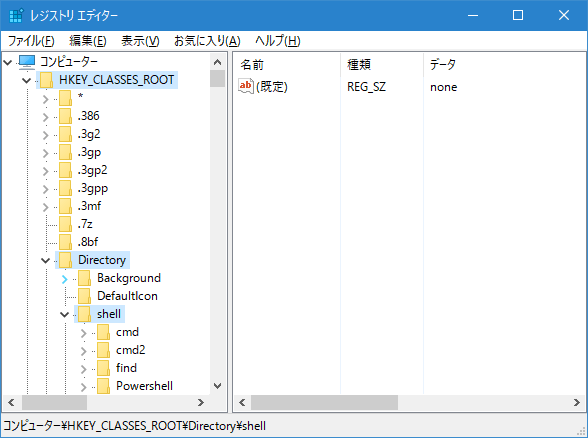
▼ まず、shellキーのサブキーとしてEmptyを新規作成し、そこに以下の値を新規作成していきます。
値1:"Icon"="shell32.dll,-16715"
値2:"MUIVerb"="フォルダーを空にする"
値3:"Position"="Middle"
shellのサブキーを作成する:Empty
▼ フォルダ内のファイルを一度に削除するキー(Key)を作成します。shellキーを1マウス右クリックし、2新規 > キー(K)をクリックして新しいキーを作成します。
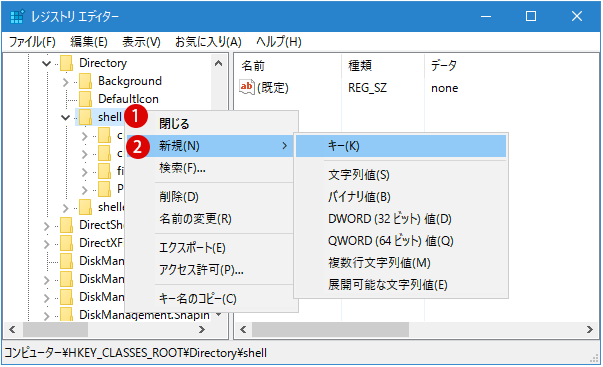
▼ 新しいキー#1の名前を1Emptyに書き換えます。
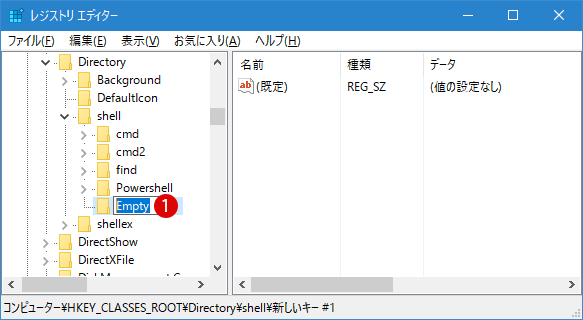
スポンサーリンク
新しい値を作成する《1》:Icon
▼ 次に、Emptyキーの詳細な値を作成します。Emptyキーの右ウィンドウの空いている所でマウス右クリックし、1新規 > 文字列値(S)をクリックします。
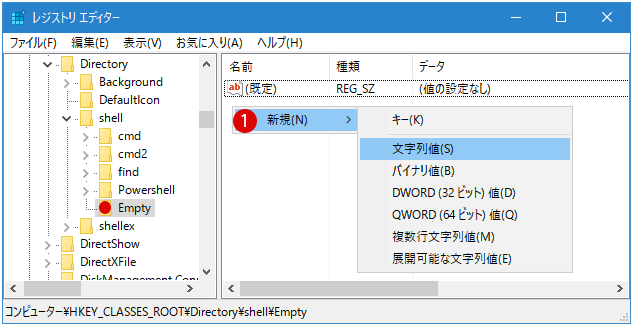
▼ 新しい値#1の名前を1Iconに書き換えます。
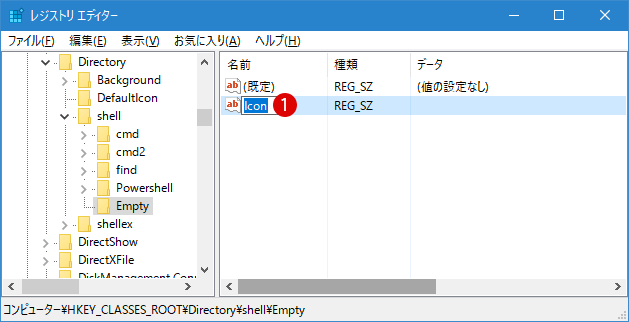
Icon値のデータを入力する
▼ 次に、1Iconの値をダブルクリックし、値のデータのテキストボックスに2shell32.dll,-16715と入力し、3OKボタンをクリックします。
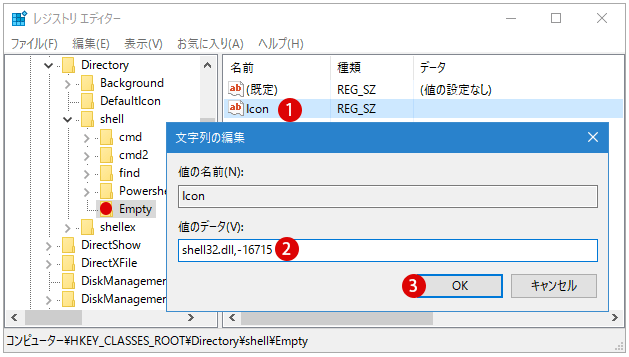
新しい値を作成する《2》:MUIVerb
▼ 上記のような方法で、以下の新しい値のMUIVerbを作成します。この値は、右クリックメニューに表示されるメニュー項目でフォルダーを空にするという表示名となります。
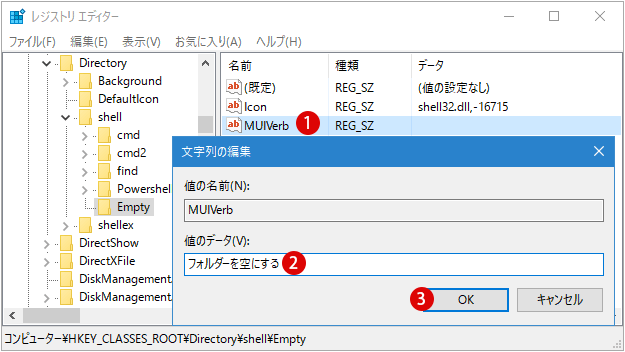
▲ 1MUIVerbの値をダブルクリックし、値のデータのテキストボックスに2フォルダーを空にすると入力します。3OKボタンをクリックします。
新しい値を作成する《3》:Position
▼ 上記のフォルダーを空にするメニュー項目を、右クリックメニューのどこに置くかを定める値Positionを作成します。
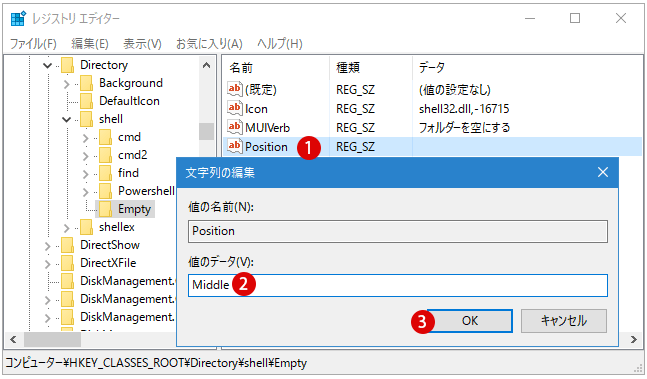
▲ 1Positionの値をダブルクリックし、値のデータのテキストボックスに2Middleと入力し、3OKボタンをクリックします。
▼ メニュー項目を上に位置させる場合には、1Top、中央位置の場合は 2Middle、右クリックメニューの下に位置させる場合は3Bottomを入力します。
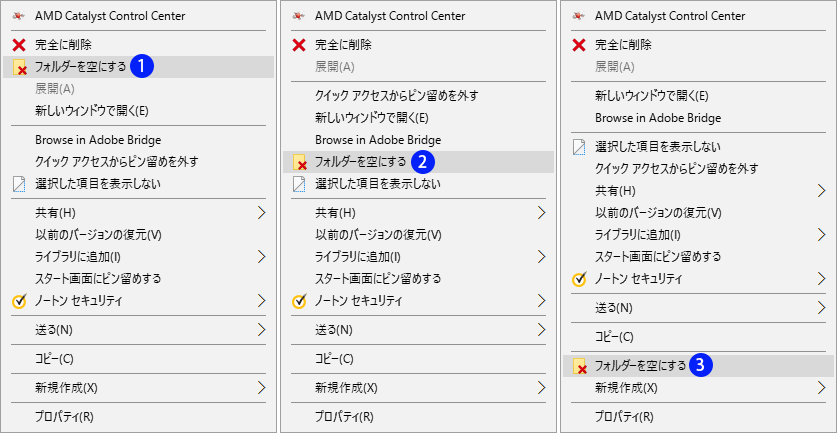
▼ 結果、以下のように3つの値が作成されました。

スポンサーリンク
Emptyのサブキーを作成する:command
▼ 今回は、フォルダ内のファイルをすべて削除するコマンドを実行するキー(Key)を作成します。Emptyキーを1マウス右クリックして、2新規 > キー(K)をクリックして新しいキーを作成します。
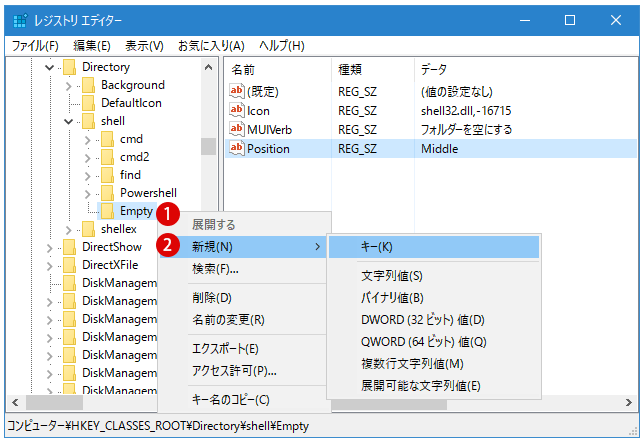
▼ 新しいキー#1の名前を1commandに変えます。
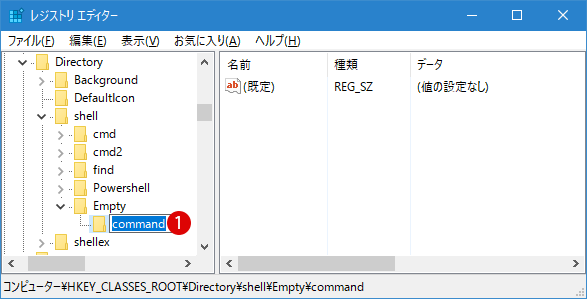
commandキーの値を作成する:(規定)
▼ フォルダーを空にするメニュー項目をクリックしたときに、実際にフォルダ内のすべてのファイルを削除するコマンドを設定します。
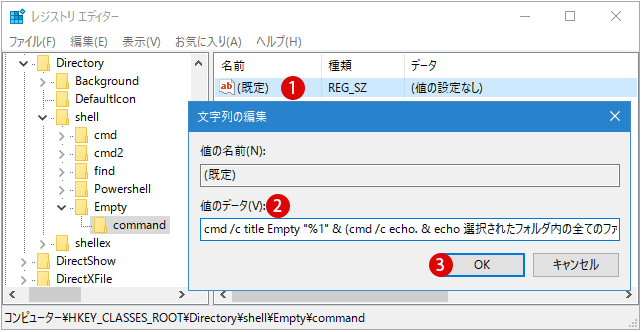
▲ 1commandの値をダブルクリックし、値のデータのテキストボックスに2以下のコマンドを入力します.
cmd /c title Empty "%1" & (cmd /c echo. & echo 選択されたフォルダ内のすべてのファイルは完全に削除されます。 & echo. & choice /c:yn /m "本当に削除しますか?") & (if errorlevel 2 exit) & (cmd /c rd /s /q "%1" & md "%1")
3OKボタンをクリックします。
▼ 結果、commandキーの値が以下のように作成されました。
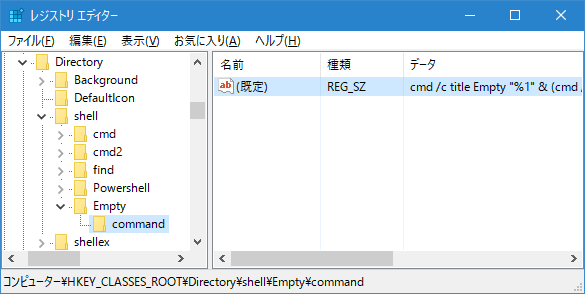
結果を確認する
結果を確認するために、Windowsエクスプローラを起動し、上記のレジストリエディターで設定した値が正常に動作しているのかを確認してみましょう。Windowsファイルエクスプローラの起動後に、フォルダ内のファイルを削除する1対象となるフォルダーをマウス右クリックし、2フォルダーを空にするをクリックします。
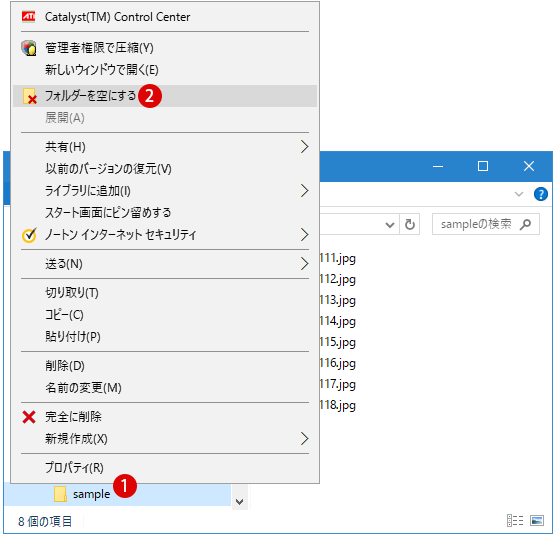
▼ コマンドプロンプトが起動され、下記のようにフォルダ内のファイルが完全に削除されるという警告メッセージとともに、ファイルを削除するかどうかを確認するメッセージが表示されます。
はいの場合は、キーボードのYキーを、いいえの場合はNキーを押します。ここではYキーを押してみましょう。
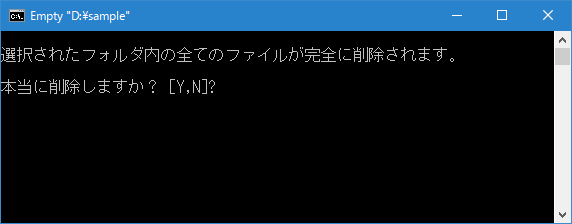
▼ 結果を確認してみましょう。下記のように、1このフォルダは空ですというメッセージとともに、フォルダの中に存在していたファイルがすべて削除されました。
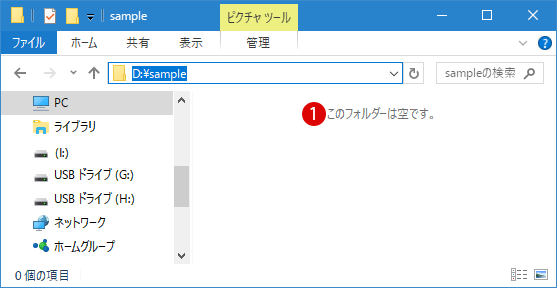
▼ 以下のようにゴミ箱の中身をみますと、何もないことを確認することができます。これで、削除されたファイルがごみ箱に移動せずに完全に削除されていることがわかります。
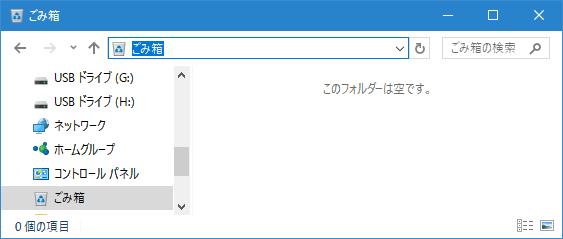
スポンサーリンク
関連 POSTs
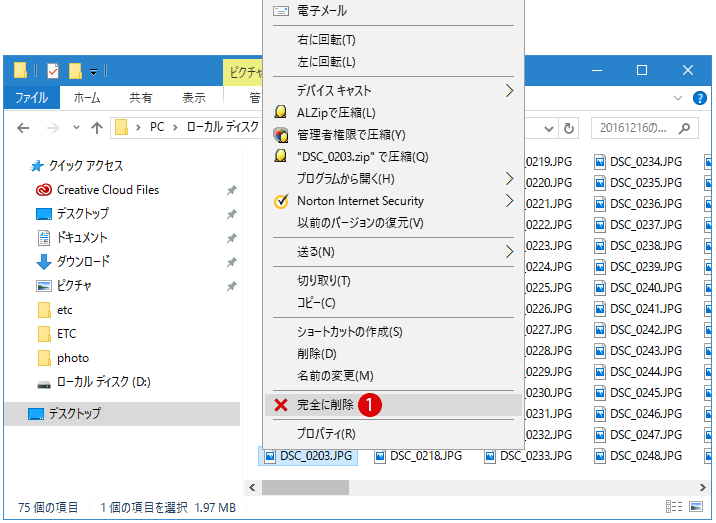
面倒な方法を使わずに、削除の対象となるファイルやフォルダを直接マウス右クリックメニューから1完全に削除をクリックし、簡単に削除できる設定方法を紹介します... 記事を読む

通常Windows上でファイルを削除すると、一旦削除されたファイルは「ごみ箱」に入ります。永久に削除したい場合は、再度ごみ箱の中からファイルを「Delete」キーを押して... 記事を読む
![[Windows10]Windowsエクスプローラでテキストファイルをより素早くメモ帳で開く: 右クリックメニュー(コンテキストメニュー)に追加する](../windows10/thumbnails/notepad-to-context.jpg)
レジストリ情報関連のファイル(.reg)もメモ帳で開くことはできますが、通常テキストファイル以外はメモ帳が規定アプリとして設定されてないと... 記事を読む
![[Windows10]デスクトップのアイコンをグリッドに合わせず自由に配置する方法](../windows10/thumbnails/notepad-to-context.jpg)
デスクトップ上に自由に好きな場所にアイコンを配置するためには、「アイコンの自動整列」と「アイコンを等間隔に整列」をオフにすることで可能になります... 記事を読む
![[Windows10]Windowsエクスプローラーのドライブ名の前後にドライブレター(ドライブ文字)を表示する方法](../windows10/thumbnails/drive-letters.jpg)
ハードディスクのドライブ文字(ドライブレター/Drive Letter)は、PCの物理ドライブやドライブパーティションに割り当てられたアルファベットA?Zの文字(列)のこと... 記事を読む
![[Windows10]C:\Users\ユーザー名を変更する~ユーザーフォルダ名を変更する](../windows10/thumbnails/drive-letters.jpg)
Windows 10では、前述した方法で新アカウント名に変更しても、最初ユーザー登録の際に作成したユーザーフォルダー名は変更されることはありません... 記事を読む
![[Windows10]タスクバーの通知領域の時間表示:秒針(seconds)を表示する](../windows10/thumbnails/clock-seconds.jpg)
Windows 10のタスクバーにある時計は、システム時刻と日付を表示します。下記のように、基本的な設定の時間は秒針(seconds)の表示をしていません... 記事を読む
![[Windows10]Windows10で「Windowsフォトビューアー(Windows Photo Viewer)」を使用する方法](../windows10/thumbnails/photoviewer.jpg)
「設定」画面でもフォト関連アプリとして選べるのは以下の「フォト」か「ペイント」のみになっています。これと関係なく画像ファイルを「Windowsフォトビューアー」で起動してみましょう... 記事を読む
![[Windows10]いつWindowsにサインインしたのか最後のログイン情報を表示する~不正アクセスのセキュリティ対策](../goods/windows10/thumbnails/signin-logins.jpg)
Windowsにサインインした際に、その前に最後にサインインに成功した日付・時刻などのログイン情報を表示することができます。これはPCのセキュリティにおいても有用な手段... 記事を読む
![[Windows10]ボリューム(サウンド)コントローラーのモダンなスタイルUIをクラシックUIに表示する](../windows10/thumbnails/speakerschange.jpg)
Windows 10では、タスクバーの通知領域に表示されているサウンドのアイコンをクリックしますと、横向きのモダンなボリュームコントローラーUIで表示されます... 記事を読む
![[Windows10]右クリックメニュー(コンテキストメニュー/ショートカットメニュー)にディスククリーンアップを追加する](../windows10/thumbnails/cleanup-contextmenu.jpg)
ディスククリーンアップを使用すると、ドライブ上の不要なファイルを削除することででハードディスクの空き領域を増やすことができます... 記事を読む
![[Windows10]Windowsエクスプローラーの左ナビゲーションペインからネットワークを非表示にする方法](../windows10/thumbnails/network-navigation.png)
ディスククリーンアップを使用すると、ドライブ上の不要なファイルを削除することででハードディスクの空き領域を増やすことができます... 記事を読む
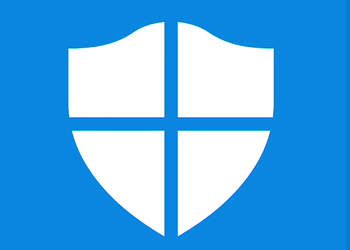
Windows Defenderセキュリティセンターはウイルス対策とWindowsファイアウォールを含む、デバイス保護などセキュリティ機能を制御するアプリケーションで... 記事を読む
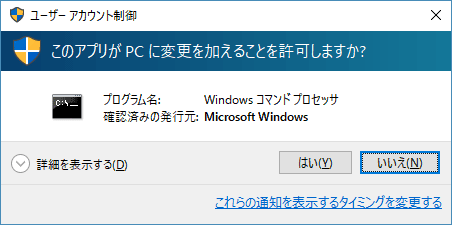
Windows 10 Anniversary Update後に、多くのUI要素がモダン(Modern)なUIの形に変更されています。例えば、以下のようにユーザーアカウント制御(UAC:User Account Control)の… 記事を読む
スポンサーリンク
スポンサーリンク
Category
Windows Keyword Category
BILLION WALLET Copyright©All rights reserved