- ユーザーアカウント
- 電源オプション
- File Explorer
- HDD
- PC起動
- Windows Update
- ネットワーク
- PowerShell
- コマンドプロンプト
- OneDrive
- レジストリ編集
- Windows Defender
- ロック画面
- 右クリックメニュー
- サインイン画面
- 通知領域
- スタートメニュー
- Snipping Tool
- ブラウザー
- アクションセンター
- セキュリティー
- 背景画像
- BitLocker暗号
- サウンド
- グループポリシー
- コントロールパネル
- 日付と時刻
- CD/DVD
- システム
- ゴミ箱
- タスクバー
- Hyper-V
- アイコン
- タスクマネージャー
- コンピューターの管理
- デスクトップ(DeskTop)
https://www.billionwallet.com > Windows 10 > ファイルエクスプローラー(File Explorer) > ファイルエクスプローラ上でファイル転送時に表示されるダイアログボックスの初期設定方法 - Windows 10
Windowsファイルエクスプローラ上でファイル転送時に表示されるダイアログボックスの初期設定方法
Windowsファイルエクスプローラ上でファイルやフォルダをのコピーまたは削除を行いますと、完了するまで進捗状況を示す、以下のようなファイル転送のダイアログボックスが表示されます。
ファイル転送のダイアログボックスは、通常デフォルト設定として以下の基本情報で表示されますが、1詳細情報をクリックすることでより詳しいファイル転送の進捗状況がわかります。
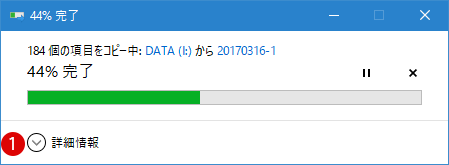
レジストリエディターを起動する
▼ 詳細情報をデフォルト設定で表示するにはレジストリ情報を編集することで可能になります。以下のように Windows + Rキーを押し、ファイル名を指定して実行を開きます。テキストボックスに1regeditと入力し、2OKボタンをクリックします。
![[Windows10]ダイアログボックスの初期設定方法](../goods/windows10/images2/capkey1.png)
スポンサーリンク
▼ レジストリエディタの起動を許可するかどうかのユーザーアカウント制御(UAC)画面が表示されます。 1はいボタンをクリックします。
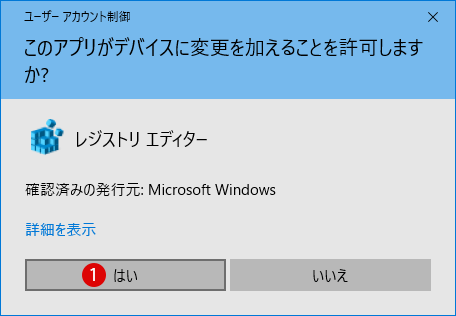
▼ レジストリエディタウィンドウが開きます。まず、現在のログインしているユーザーの場合は、以下のパス(path)まで移動します。
HKEY_CURRENT_USER \ Software \ Microsoft \ Windows \ CurrentVersion \ Explorer \ OperationStatusManager
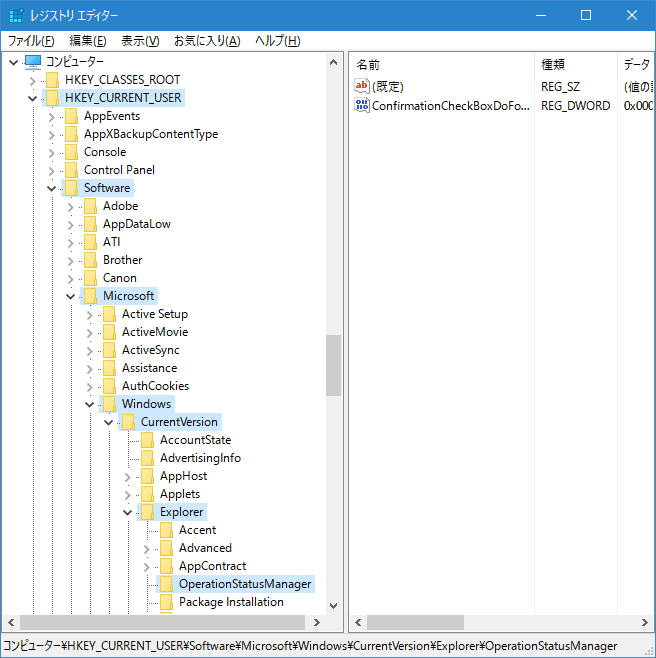
新しい値を作成する
▼ ダイアログボックスの詳細な情報表示のために以下の新しい値を作成します。OperationStatusManagerキーの右側のウィンドウの空いている場所で、マウス右クリックして、1新規 > DWORD(32ビット)値をクリックし、新しい値を作成します。
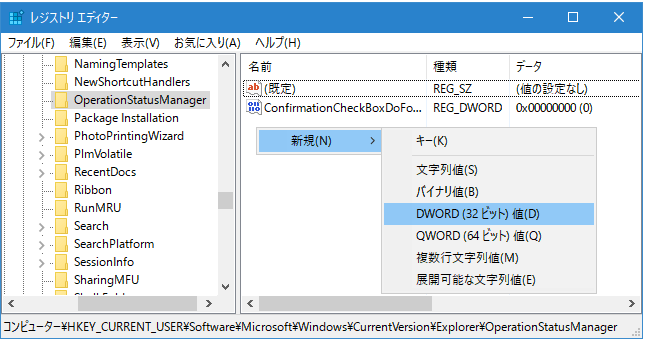
▼ 新しい値#1の名前を1EnthusiastModeに変えます。
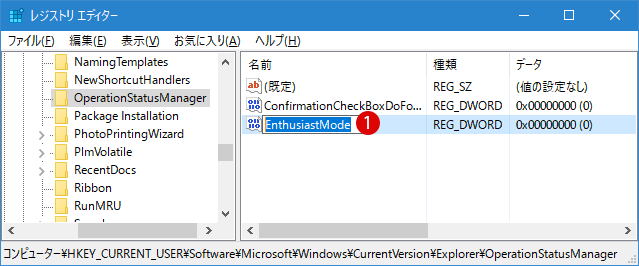
「値データ」を入力する
▼ 次に、1EnthusiastModeの値をダブルクリックし、 値データのテキストボックスに21と記入します。ここで表記:16進数にします。
値データが1であれば進捗状況の詳細な情報を表示する、0であれば通常の基本情報のみを表示することになります。3OKボタンをクリックします。
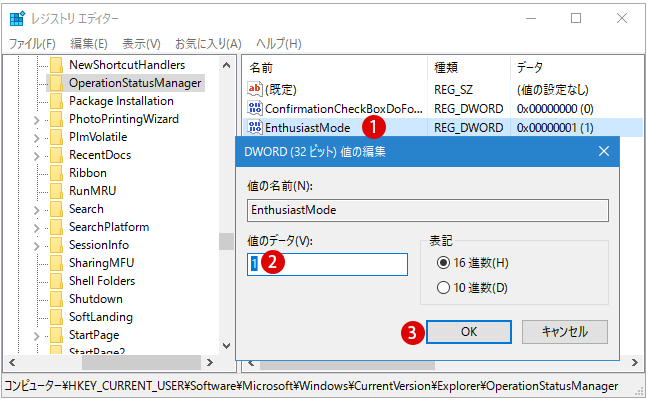
▼ 以下の値データが1であり、これで詳細な情報がダイヤログボックスのデフォルト表示になります。
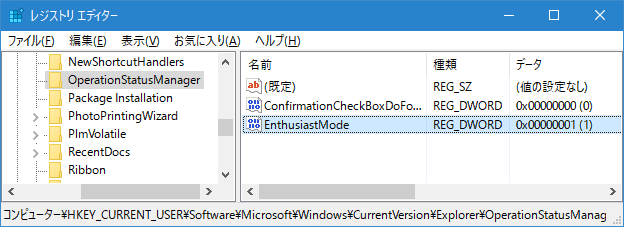
結果を確認する
任意のファイルをコピーし、他の場所に貼り付けを行いますと、以下のように詳細な情報がデフォルトで表示されます。もちろん1詳細情報の非表示をクリックしますと、通常の基本情報のみに表示できます。

スポンサーリンク
スポンサーリンク
Category
Windows Keyword Category
BILLION WALLET Copyright©All rights reserved