- ユーザーアカウント
- 電源オプション
- File Explorer
- HDD
- PC起動
- Windows Update
- ネットワーク
- PowerShell
- コマンドプロンプト
- OneDrive
- レジストリ編集
- Windows Defender
- ロック画面
- 右クリックメニュー
- サインイン画面
- 通知領域
- スタートメニュー
- Snipping Tool
- ブラウザー
- アクションセンター
- セキュリティー
- 背景画像
- BitLocker暗号
- サウンド
- グループポリシー
- コントロールパネル
- 日付と時刻
- CD/DVD
- システム
- ゴミ箱
- タスクバー
- Hyper-V
- アイコン
- タスクマネージャー
- コンピューターの管理
- デスクトップ(DeskTop)
https://www.billionwallet.com > Windows 10 > レジストリ情報 > エラーメッセージを非表示にする方法 - Windows 10
ファイルエクスプローラー上のPCに入っているデーターフォルダーを非表示にする - Windows 10
Windows 10ではファイルエクスプローラー上に標準設定されている6つのデータ用フォルダーがあります。ダウンロード(Downloads)、デスクトップ(Desktop)、ドキュメント(Documents)、ピクチャ(Pictures)、ビデオ(Videos)、ミュージック(Music)などPCウィンドウの中に格納されていますが、特に使ってない人にはこれらが邪魔なだけなので、非表示にしてみましょう。
以下のように、PCに6つのフォルダーがあります。Windows10ではこれらを非表示にする設定ツールがありません。除去したい場合は、レジストリエディターを使わなければなりません。
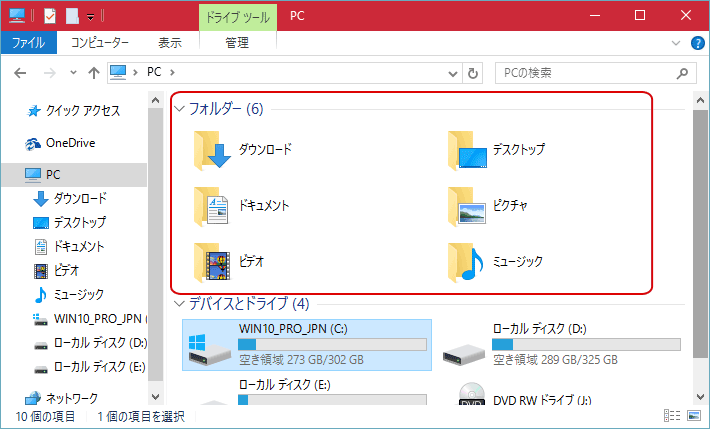
スポンサーリンク
ピクチャ
▼ ピクチャフォルダーを非表示にしてみましょう。以下のように、
![[Windows10]windows10自動アップデート設定を変更する](../windows10/images2/capkey1.png)
▼ レジストリエディタの実行を許可するかについてのユーザーアカウント制御(UAC)画面が表示されます。1はいボタンをクリックします。
![[Windows10]PCに入っている3Dオブジェクトフォルダーを非表示にする](/windows10/images/clock-seconds-show-systemtray7.png)
▼ レジストリエディターウィンドウが開きます。以下のパス(path)まで移動します。
HKEY_LOCAL_MACHINE\SOFTWARE\Microsoft\Windows\CurrentVersion\Explorer\ FolderDescriptions\{0ddd015d-b06c-45d5-8c4c-f59713854639}\PropertyBag
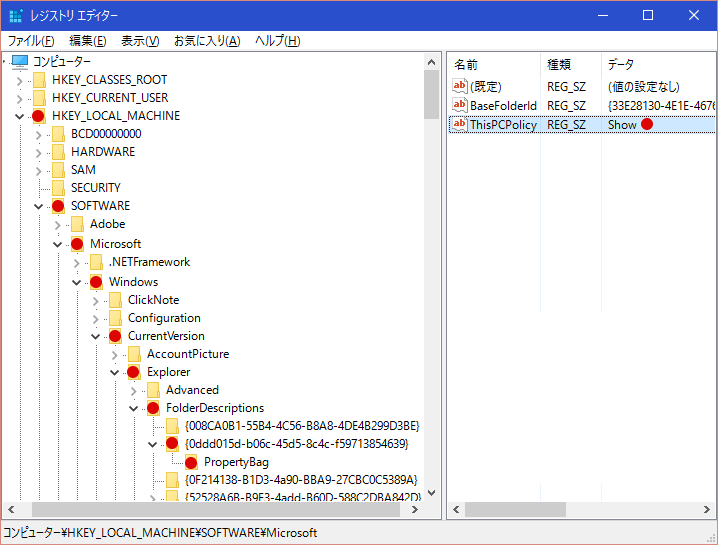
▼ データをダブルクリックすると、文字列の編集ウィンドウが開きます。以下のように、値のデータをShowからHideに書き換えます。
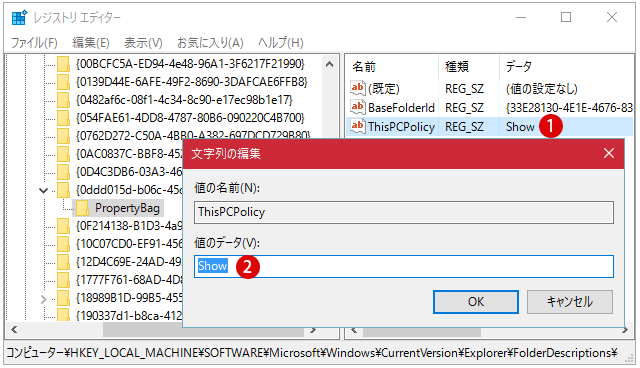
▼ 以下のように、Hideに変更されました。これで設定完了です。
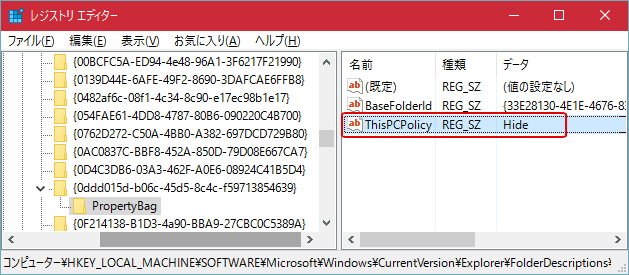
▼ WindowsエクスプローラーのPCをみると、ピクチャフォルダーが非表示になっています。
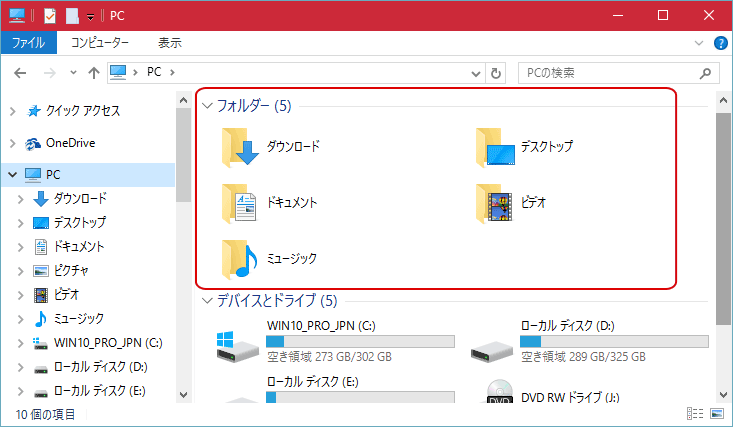
ビデオ
▼ 上記と同様の方法で、値のデータをShowからHideに書き換えます。
HKEY_LOCAL_MACHINE\SOFTWARE\Microsoft\Windows\CurrentVersion\Explorer\ FolderDescriptions\{35286a68-3c57-41a1-bbb1-0eae73d76c95}\PropertyBag
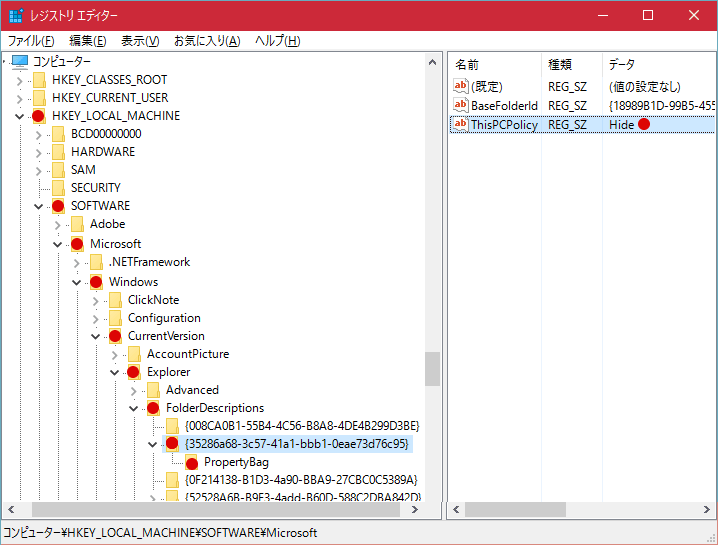
スポンサーリンク
ミュージック
▼ 上記と同様の方法で、値のデータをShowからHideに書き換えます。
HKEY_LOCAL_MACHINE\SOFTWARE\Microsoft\Windows\CurrentVersion\Explorer\ FolderDescriptions\{a0c69a99-21c8-4671-8703-7934162fcf1d}\PropertyBag
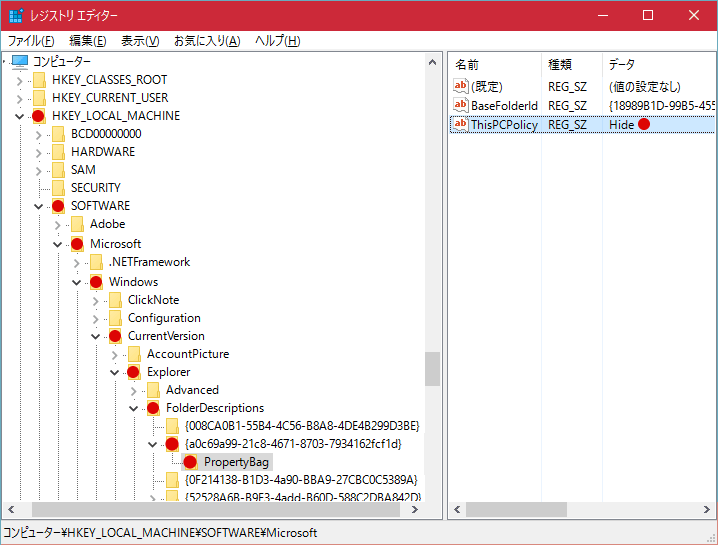
ドキュメント
▼ 上記と同様の方法で、値のデータをShowからHideに書き換えます。
HKEY_LOCAL_MACHINE\SOFTWARE\Microsoft\Windows\CurrentVersion\Explorer\ FolderDescriptions\{f42ee2d3-909f-4907-8871-4c22fc0bf756}\PropertyBag
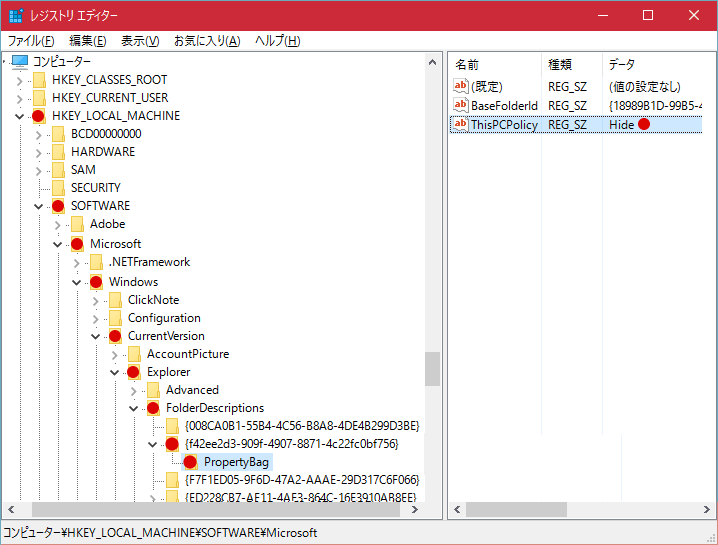
ダウンロード
▼ 上記と同様の方法で、値のデータをShowからHideに書き換えます。
HKEY_LOCAL_MACHINE\SOFTWARE\Microsoft\Windows\CurrentVersion\Explorer\ FolderDescriptions\{7d83ee9b-2244-4e70-b1f5-5393042af1e4}\PropertyBag
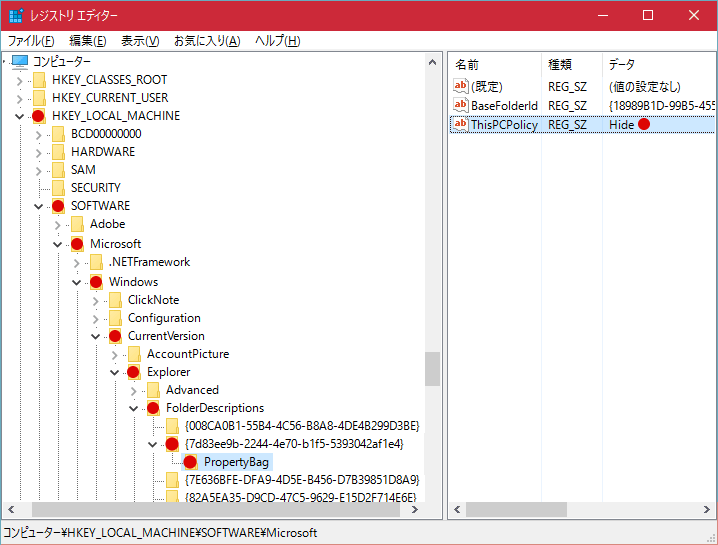
デスクトップ
▼ 他のと違い、以下のように、右側にThisiPCPolicy値がありません。なので、直接作成します。
HKEY_LOCAL_MACHINE\SOFTWARE\Microsoft\Windows\CurrentVersion\Explorer\ FolderDescriptions\{B4BFCC3A-DB2C-424C-B029-7FE99A87C641}\PropertyBag
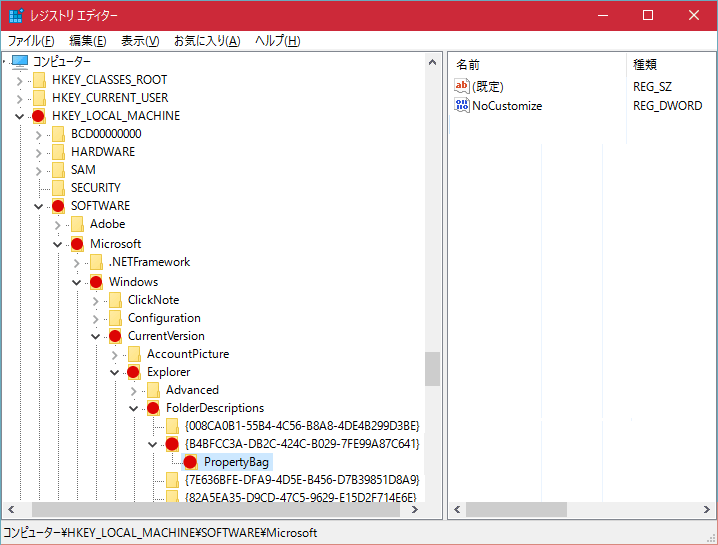
新規値の作成
▼ 以下のように、右側のスペースにて、マウス右クリックし新規 > 文字列値をクリックします。
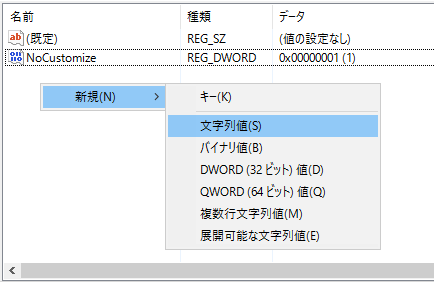
▼ 名前:新しいキー #1からThisPCPolicyに変更します。
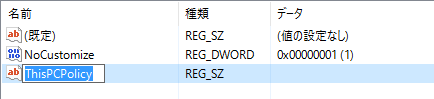
▼ 値をHideに設定します。1マウスダブルクリックします。2文字列の編集画面が表示されますので、値のデータテキストボックスにHideと入力し、3OKボタンをクリックします。
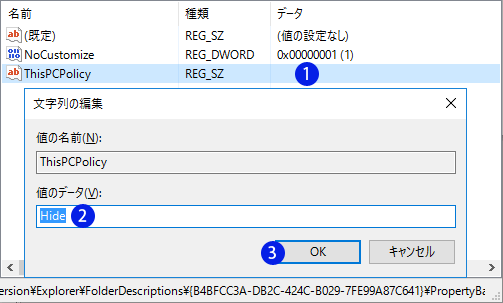
設定完了後の結果を確認する
▼ 以下のように、6つの標準フォルダーが非表示になりました。元に戻したい場合は、HideをShowに変更するだけです。
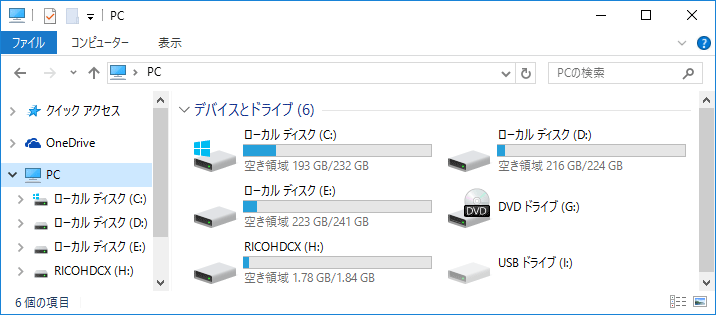
▼ しかし、クイックアクセスでは6つのフォルダーがピン留めされ、そのまま表示されたりします。非表示にしたい場合は、マウス右クリックし、クイックアクセスからピン留めを外すをクリックすれば見えなくなります。
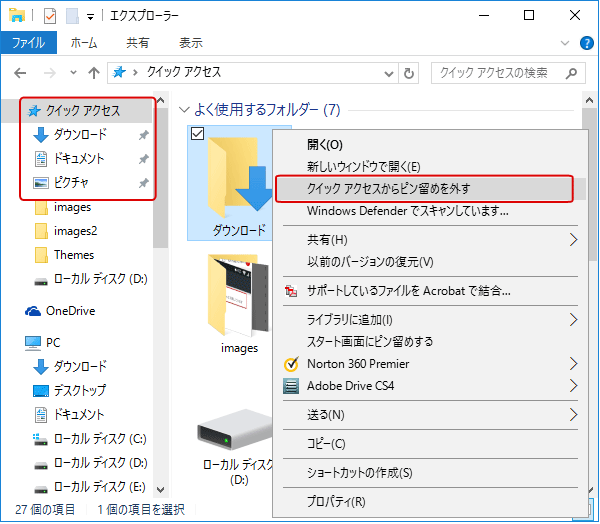
▼ 更に、これらに新たに3Dオブジェクトという標準フォルダーが1つ追加されました。それの削除方法については以下を参照してください。
関連記事
WindowsファイルエクスプローラのPCに入っている3Dオブジェクトのフォルダを削除して非表示にするスポンサーリンク
スポンサーリンク
Category
Windows Keyword Category
BILLION WALLET Copyright©All rights reserved