- ユーザーアカウント
- 電源オプション
- File Explorer
- HDD
- PC起動
- Windows Update
- ネットワーク
- PowerShell
- コマンドプロンプト
- OneDrive
- レジストリ編集
- Windows Defender
- ロック画面
- 右クリックメニュー
- サインイン画面
- 通知領域
- スタートメニュー
- Snipping Tool
- ブラウザー
- アクションセンター
- セキュリティー
- 背景画像
- BitLocker暗号
- サウンド
- グループポリシー
- コントロールパネル
- 日付と時刻
- CD/DVD
- システム
- ゴミ箱
- タスクバー
- Hyper-V
- アイコン
- タスクマネージャー
- コンピューターの管理
- デスクトップ(DeskTop)
https://www.billionwallet.com > Windows 10 > システム(System) > マザーボード(Motherboard),メインボード(Mainboard)の型番を確認する方法 - Windows 10
マザーボード(Motherboard)/メインボード(Mainboard)の型番を確認する方法
マザーボード(メインボード)とはCPUやチップセット、メモリー、PCIスロットなどPCの主要な電子部品を搭載したパソコンの中心となる電子回路基板のことを指します。通常パソコンを買うときはいろいろパソコンのスペックを調べてから購入に至りますが、一旦購入後に使用し始めてから、パソコンのハードウェア仕様に関しては忘れがちになります。
長年使っているうちに段々パソコンの調子が悪くなり、突然パソコンのモニター上にエラーメッセージが出てきて慌ててしまった経験は一度はあると思います。またデバイスの増設や交換などPCのアップグレードのために、例えばビデオカード(グラフィックボード)の取り替えの際にPCとの相性がわからなくて調べに時間がかかったりします。
事前にPCのマザーボードの型番を調べておけば、パソコンに何か問題があった場合に対応しやすくなります。もちろん緊急時にはパソコン本体のフタを開けて型番を確認してもいいです。
スポンサーリンク
DirectX診断ツールで調べる《1》
▼ 一番簡単な方法はWindows上で調べることですね。DirectX 診断ツールを使うと簡単なパソコンのスペックが分かります。以下のように1dxdiagコマンドを入力して表示された2DirectX 診断ツールをクリックします。
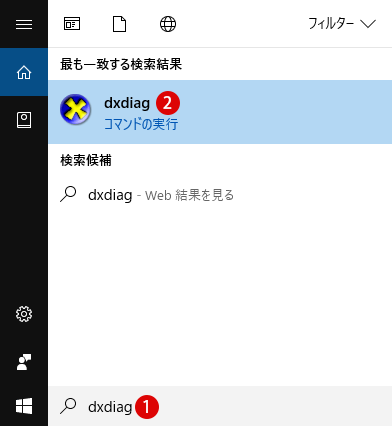
▼ または、ショートカットのWindows + Rキーでファイル名を指定して実行ウィンドウ画面で1dxdiagと入力し2OKボタンをクリックしてDirectX 診断ツールを開きます。
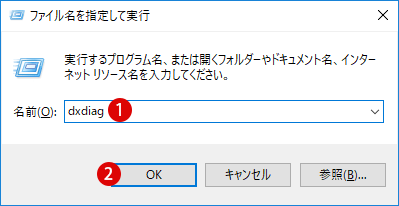
▼ 以下のシステムタブでは、OSの種類、マザーボード、CPU、メモリなどパソコンの基本スペックを確認できます。PCのシステム製造元とシステムモデルにてメーカーと型番なとが分かりますが、以下の情報だと物足りないですね。他の方法を使うしかないです。
ちなみに、使用するPCにより搭載されているマザーボードが異なりますので、システムモデルも変わります。
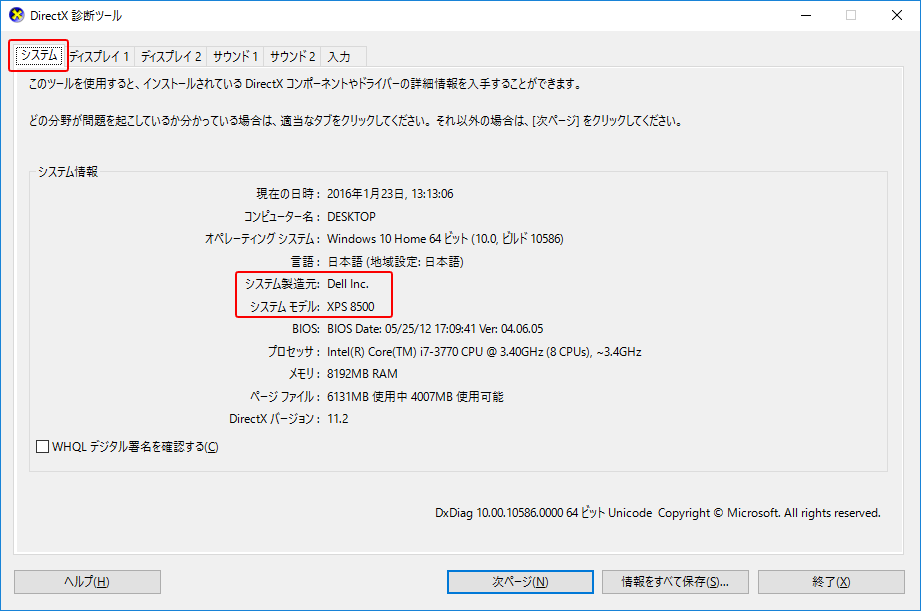
コマンドプロンプトで調べる《2》
▼ 以下のように1cmdと入力し、表示されたコマンドプロンプトをマウス右クリックして2管理者として実行をクリックします。または、ショートカットの Windows + Rキーでファイル名を指定して実行ウィンドウ画面でcmdと入力してコマンドプロンプトを開きます。
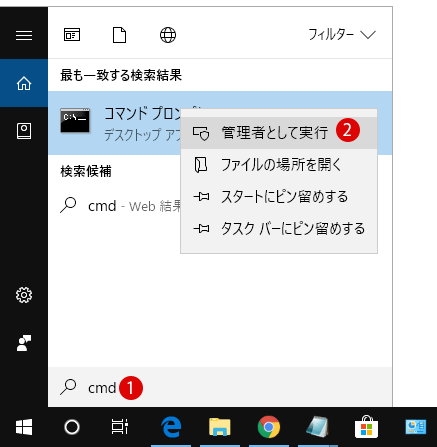
▼ またはキーボードのWindows + Rキーを押して、ファイル名を指定して実行ウィンドウを開きます。テキストボックスにcmdと入力し、OKボタンをクリックします。
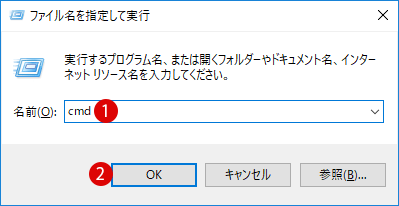
Windows 10 Creators Update(バージョン1703)後には スタートボタンの右クリックメニューからコマンドプロンプト項目がなくなってしまいました。Windows Powershellが既定の表示シェルになりました。コマンドプロンプトに切り替える方法は以下のリンク先から確認できます。
関連記事
スタート画面の右クリックメニューから消えている「コマンドプロンプト」を表示する方法SYSTEMINFO
▼ 以下のようにsysteminfoとコマンドラインを入力しEnterキーを押しますと、パソコンに関するすべてのシステム情報が表示されます。しかし、肝心なマザーボード情報は上記のDirectX 診断ツールの結果と何の変りもありません。
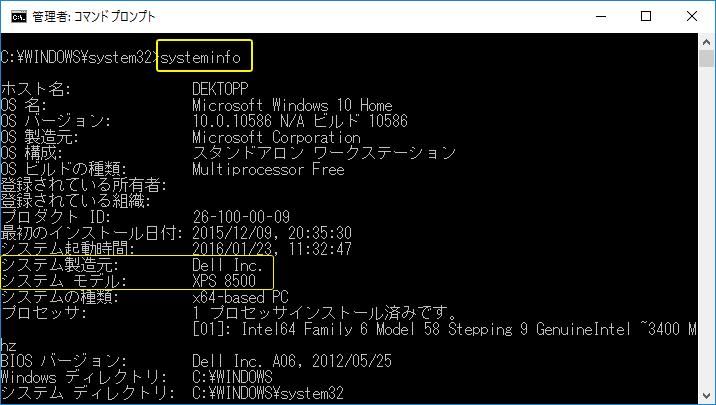
wmic baseboard get product
▼ 以下のようにwmic baseboard get productとコマンドラインを入力しEnterキーを押します。これでマザーボードの型番がやっとわかります。以下の場合《0YJPT1》となります。
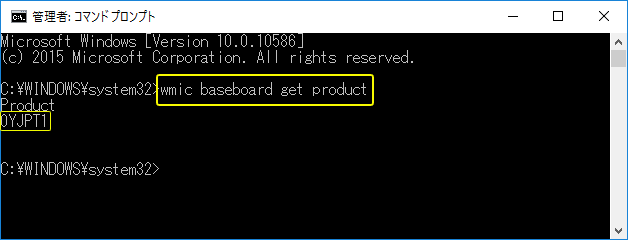
wmic baseboard get product,Manufacturer,version,serialnumber
▼ もっと詳細な情報が知りたい場合、コマンドラインwmic baseboard get product,Manufacturer,version,serialnumberを使います。これで製造メーカー、型番、シリアルナンバー、バージョンなどが分かります。
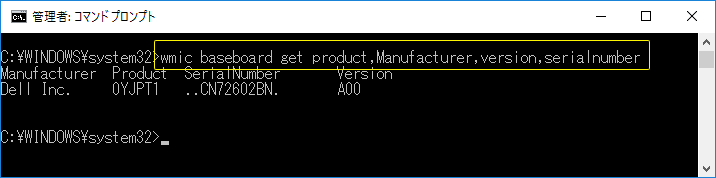
スポンサーリンク
BIOS(バイオス)で調べる《3》
BIOS(バイオス)とはBasic Input/Output Systemの略で、PCを構成しているハードウェアを初期化し起動ドライブを検索しOSの起動を行なうもので、マザーボードに入っているパソコン起動の基本的なプログラムです。
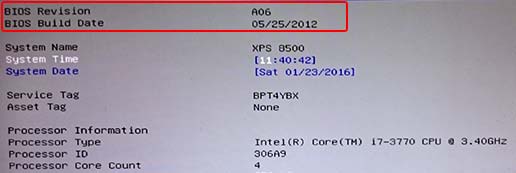
▼ ちなみに、話が横道にそれますが、上図の場合、BIOSバージョンが《A06》というちょっと古いので、この場合、以下のように製造メーカーのホームページから最新バージョンをダウンロードしアップデートしておくのがいいでしょう。
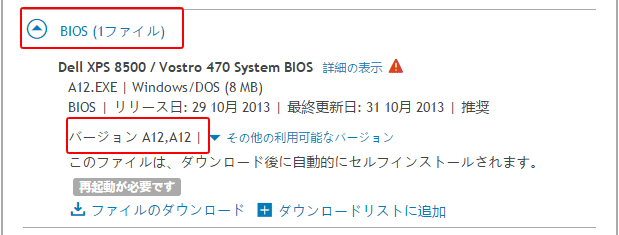
▼ 以下のように、古いBIOSバージョン《A06》を最新バージョンの《A12》にアップデート&アップグレードします。
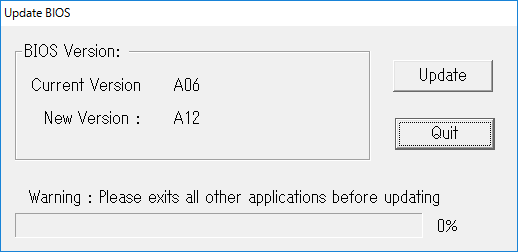
▼ BIOSのアップデート時は、他に開いているアプリを閉じてから安全に行いましょう。
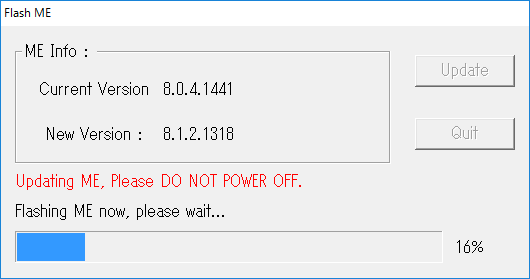
▼ これでバージョンアップしました。
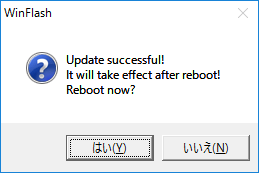
詳細なハードウェア情報がわかる無料ソフトを使用する《4》
上記のすべての方法で調べてみましたが満足できる結果を得ることができませんでしたので、最終手段として、マザーボードの型番は勿論、パソコンに関するあらゆる情報が確認できるフリーソフトで調べる方法です。ここでは2つの無料ソフトを紹介します。
Piriform Speccy
上記で記述したように、マザーボードは勿論、CPU、メモリー、ビデオカード、ハードディスクなどパソコンのすべての情報が一目でわかります。このソフトの優れた点は、以下のメイン画面のように、現在パソコン本体内で動いている各パーツ別の温度が表示されていることです。
今どのぐらい熱を発しているのかがわかります。日本語もサポートしてくれるので、安心して使えます。下記のサイトにてファイルダウンロードができます。
ダウンロードサイト:Piriform Speccy
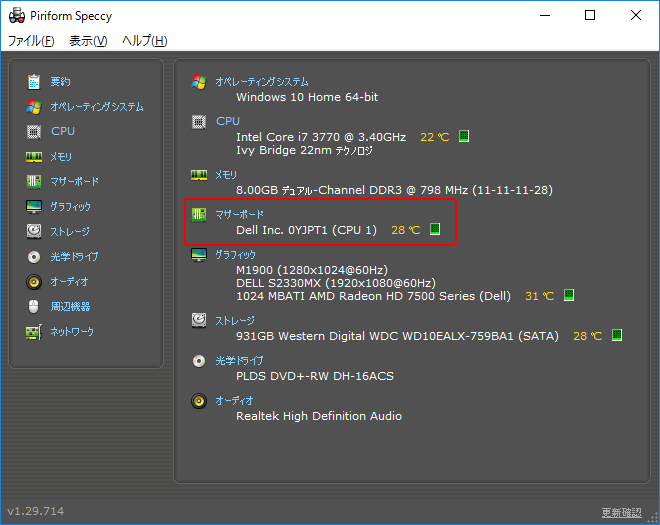
CPU-Z
▼ こちらのソフトもインストールするとパソコンの詳細なスペックが表示されますが、ちょっと残念なのは、今のところ日本語バージョンがないようです。以下のようにマザーボードの詳細な情報がわかります。
ダウンロードサイト:CPUID CPU-Z

以上で、お好きな方法で調べてみてください。簡単な情報だけで良いならコマンドプロンプトで調べるのがベストな方法でしょう。
スポンサーリンク
スポンサーリンク
Category
Windows Keyword Category
BILLION WALLET Copyright©All rights reserved