- ユーザーアカウント
- 電源オプション
- File Explorer
- HDD
- PC起動
- Windows Update
- ネットワーク
- PowerShell
- コマンドプロンプト
- OneDrive
- レジストリ編集
- Windows Defender
- ロック画面
- 右クリックメニュー
- サインイン画面
- 通知領域
- スタートメニュー
- Snipping Tool
- ブラウザー
- アクションセンター
- セキュリティー
- 背景画像
- BitLocker暗号
- サウンド
- グループポリシー
- コントロールパネル
- 日付と時刻
- CD/DVD
- システム
- ゴミ箱
- タスクバー
- Hyper-V
- アイコン
- タスクマネージャー
- コンピューターの管理
- デスクトップ(DeskTop)
https://www.billionwallet.com > Windows 10 > ユーザーアカウント(User Account) > 家族のユーザーアカウントを作成・追加・削除する《2/4》 - Windows 10
Windows 10 家族で1台パソコンを使い分ける:ユーザーアカウントを作成・追加・削除する《2/4》
家族のユーザーアカウントを追加にはMicrosoft アカウントでのサインインするのが前提となります。通常のローカルアカウントでの作成はできません。Windows 10でのローカルアカウントとMicrosoftアカウントの違いについてはこちらをご参照ください。
家族のMicrosoftアカウントを登録
ここからは家族のメンバーとして紐付けでMicrosoftアカウントを登録する方法について説明します。 スタートボタン > 設定 > アカウントの順にクリックします。1家族とその他のユーザータブをクリックして、右側の2 その他のユーザーをこのPCに追加をクリックします。
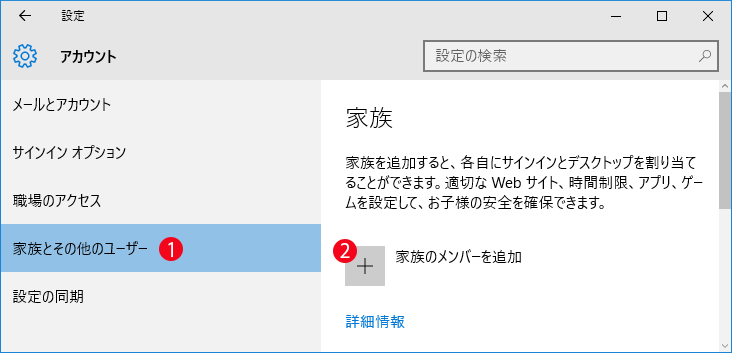
スポンサーリンク
家族用アカウントにはお子様と保護者の2種類があります。家族紐付けにより、保護者はお子様のオンライン活動や不適切な行動を制限することができます。以下では保護者の立場からお子様用のMicrosoftアカウントを登録してみます。
▼ 1お子様を追加するを選択します。お子様がメールアドレスがないことを想定して、2追加するニューザーがメールアドレスを持っていませんをクリックします。3次へボタンをクリックします。
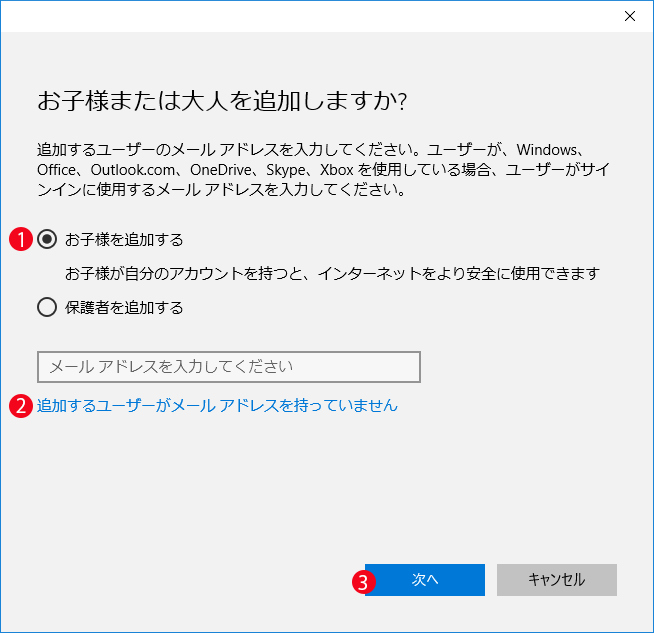
▼ 以下のアカウントを作成しましょうウィンドウにて、お名前やメール、パスワードなどを設定します。1姓/名・メールアドレス・パスワードなど必要な項目を入力します。お名前は英語表記でも大丈夫です。2次へボタンをクリックします。
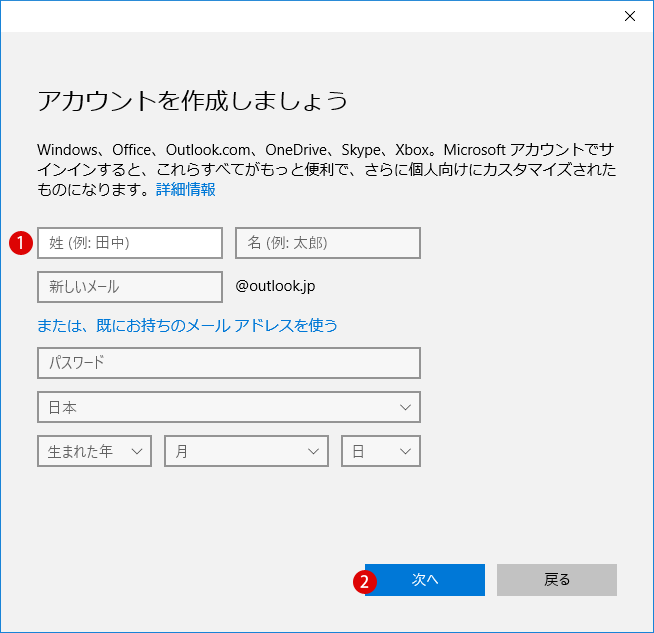
▼ 《このユーザーを追加しますか?》ウィンドウにて作成したメールアドレスを確認して、確認ボタンをクリックします。
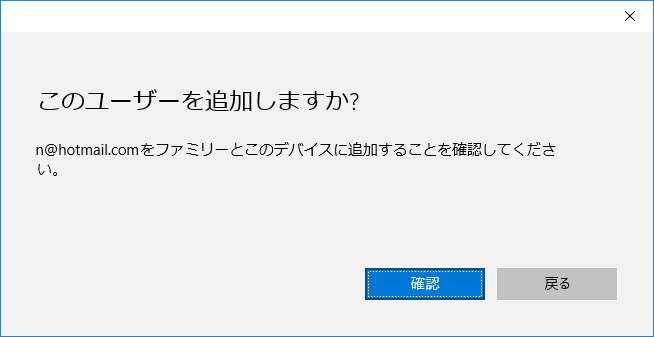
招待状を送信する
▼ この時点で、子供用アカウントのメールアドレス宛てに招待状が送信されます。一旦閉じるボタンをクリックします。これで一段落Microsoftアカウント登録は終わりました。
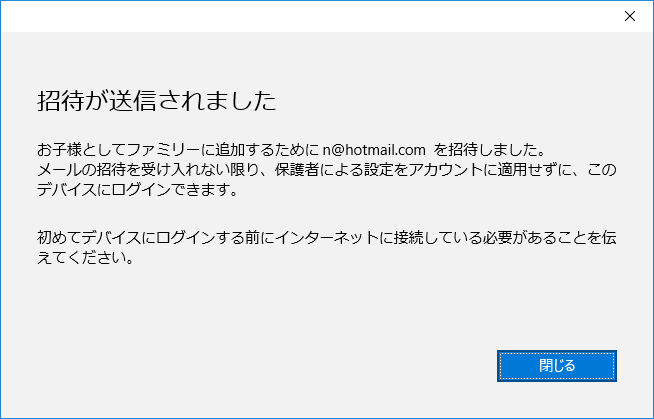
▼ 以下のように、子供用のメールアドレス宛てに招待状が届き、招待の承諾をクリックすることで保護者はオンライン上で子供のWindowsデバイスやインターネット上での行動を制限することが可能になります。これについては後ほど詳細を記述します。1保護者(WWWさん)から子供への招待状です。2招待の承諾をクリックします。
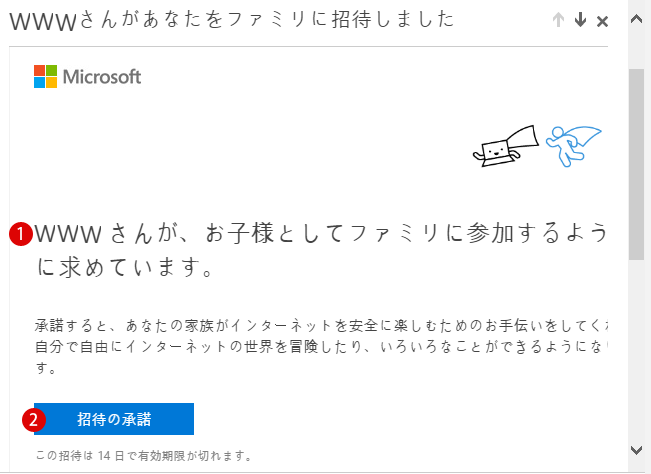
▼ 以下のように、パソコンのwindows10にも家族のメンバーとして子供のMicrosoftアカウントが追加されました。子供がWindowsサインインの際に使うMicrosoftアカウントです。アカウントが1保留中になっていますが、少し時間が経て確認がとれれば消えます。各ユーザーアカウントの権限を《管理者》か《標準ユーザー》のどちらかに指定する際に2アカウントの種類の変更ボタンをクリックします。
ユーザーアカウントを無効にする時は3ブロックボタンをクリックします。4オンラインで家族の設定を管理するというのは、例えば、オンライン上での子供のネット使用範囲やPC使用時間などを制限することができます。詳細は後ほど記述します。
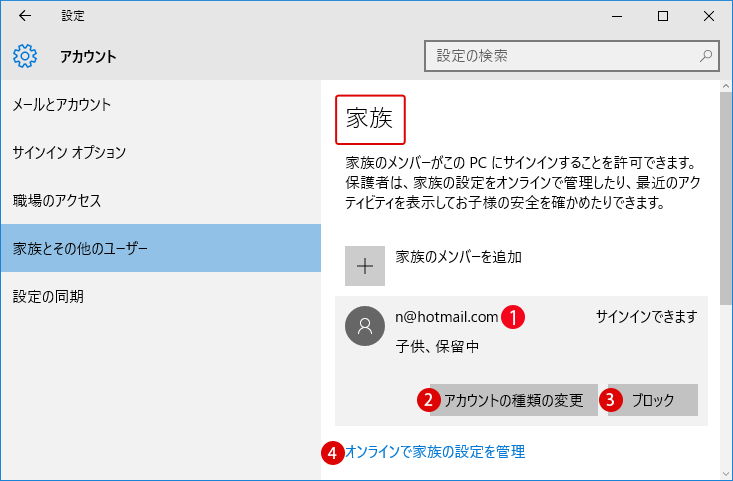
スポンサーリンク
▼ 子供のアカウントが追加されたことで、管理者(WWWさん)と紐付けで子供のアカウントが表示されます。以下の場合は、子供用アカウントは未サインイン状態です。
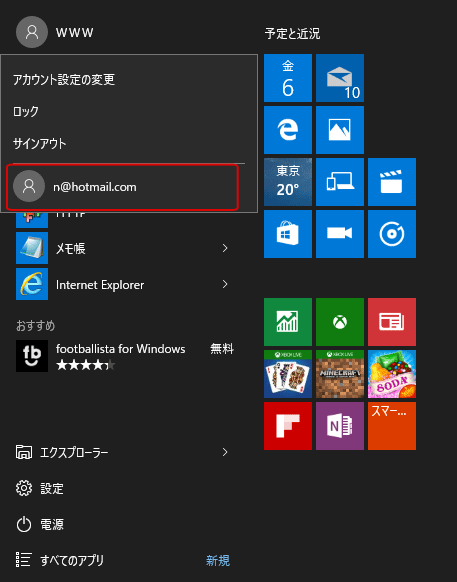
家族のMicrosoftアカウントの変更&ブロック
▼ ユーザーアカウントの権限を変更することが出来ます。各ユーザーアカウントに《管理者》か《標準ユーザー》のどちらに指定・変更する場合、2アカウントの種類の変更ボタンをクリックします。3ユーザーアカウントを無効にする時はブロックボタンをクリックします。
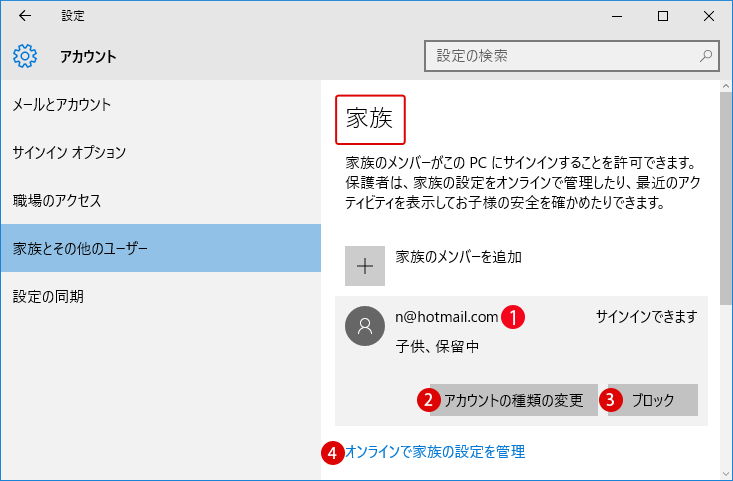
▼ 上記のアカウントの種類の変更ボタンををクリックしますと、1《管理者》または《標準ユーザー》のどちらかを選択します。《管理者》である保護者の立場からだと子供は《標準ユーザー》でいいでしょう。選択したら2OKボタンをクリックします。
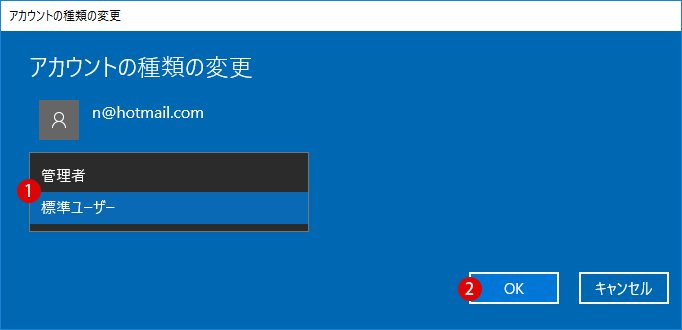
▼ 例えば、子供がパソコンの使用時間を守らなかったりした場合、子供がサインイン出来ないように子供のアカウントをブロック(停止)することが出来ます。ブロックボタンを押すだけで簡単にアカウントを止めます。
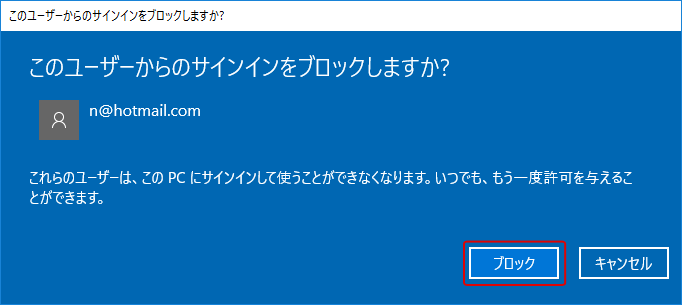
▼ 以下のように、子供のアカウントは停止されてます。1子供のアカウントが保留中の状態となり、サインインできませんと表示されます。再度利用できるようにする場合は、2許可ボタンをクリックします。
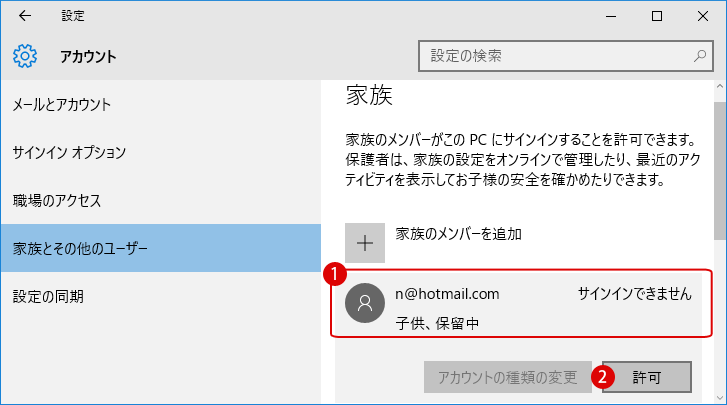
▼ 許可ボタンをクリックしますと、再度サインイン出来るようになります。
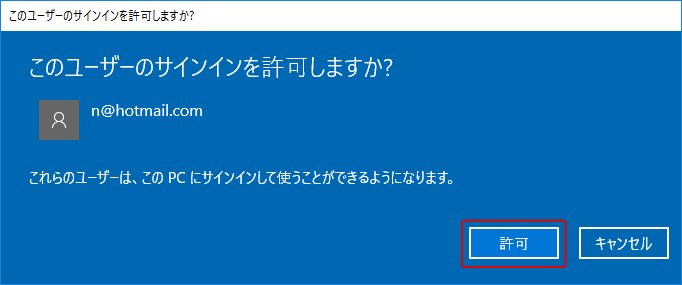
スポンサーリンク
スポンサーリンク
Category
Windows Keyword Category
BILLION WALLET Copyright©All rights reserved