- ユーザーアカウント
- 電源オプション
- File Explorer
- HDD
- PC起動
- Windows Update
- ネットワーク
- PowerShell
- コマンドプロンプト
- OneDrive
- レジストリ編集
- Windows Defender
- ロック画面
- 右クリックメニュー
- サインイン画面
- 通知領域
- スタートメニュー
- Snipping Tool
- ブラウザー
- アクションセンター
- セキュリティー
- 背景画像
- BitLocker暗号
- サウンド
- グループポリシー
- コントロールパネル
- 日付と時刻
- CD/DVD
- システム
- ゴミ箱
- タスクバー
- Hyper-V
- アイコン
- タスクマネージャー
- コンピューターの管理
- デスクトップ(DeskTop)
https://www.billionwallet.com > Windows 10 > ファイルエクスプローラー(File Explorer) > Windowsファイルエクスプローラーの基本操作とショットカットキー - Windows 10
Windows 10 ファイルエクスプローラーの基本操作とショットカットキー
パソコン内のファイルを操作/管理する基本ソフトウェアであるファイルエクスプローラーはWindows10では、従来のお気に入りがクイックアクセスに代わり、またWindows 8以降にツールバー(サブメニュー)はタブ式のリボン・インターフェース(Ribbon Interface)になっています。
関連記事
人に見られたくない写真~? ファイルエクスプローラーのクイックアクセスの履歴を表示させないクイックアクセス
▼ ユーザーがよく使うフォルダやファイルなどに簡単にアクセスできるように、過去に使用した頻度の高いフォルダや最近使用したファイルを表示します。従来のWindowsのお気に入り機能のようなものです。以下のように最近使用するフォルダーと最近使用したファイルの一覧が表示されています。
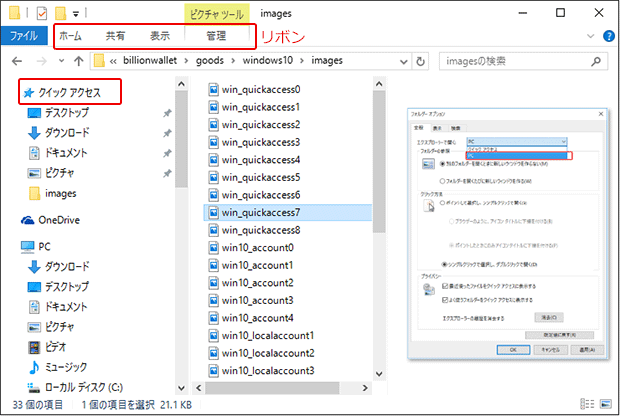
スポンサーリンク
リボン
▼ リボンの操作方法は、ツールバーの各サブメニューのファイル・ホーム・共有・表示・管理をクリックして、操作したい機能をクリックして行きます。主によく使われるのが表示とホームタブです。ホームに属する主な機能は、ファイルのコピー・削除・選択・プロパティ、名前の変更などが使われてます。
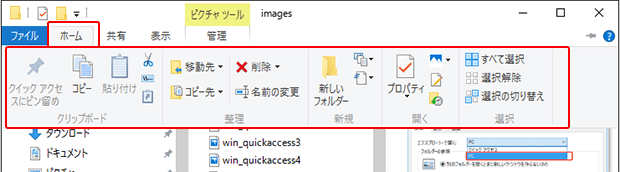
▼ 以下の共有には、ファイルをDVDなどにやくディスクに書き込む機能、メール・ファクスで送信やファイルをZIP形式に圧縮、印刷などの機能があります。
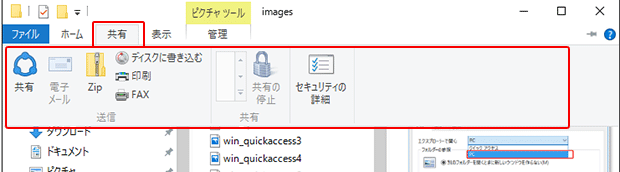
▼ 以下の表示には、ファイルの画面に表示する方法や並べ替えなどあります。
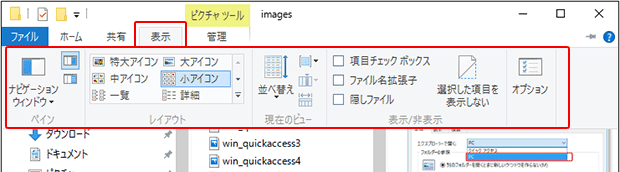
リボンを非表示にする
▼ リボンが邪魔な場合、非表示にすることが出来ます。右上の 上向きの矢印をクリックすると 下向きの矢印に変わってリボンの最小化なり、非表示になります。ショートカットは CTRL + F1:キーボードのCTRLキーを押しながらF1を順番に打つとリボンが表示/非表示に切り替わります。

リボンのショートカットキーの表示
▼ Windowsエクスプローラーを開いて任意のファイルを選択した状態で、Altキーを押すと使用可能なショートカットキーがリボン上に表示されます。ホーム:H、共有:S、表示:Vなどのキーが出てきます。例えば、Vキーを押してみましょう。
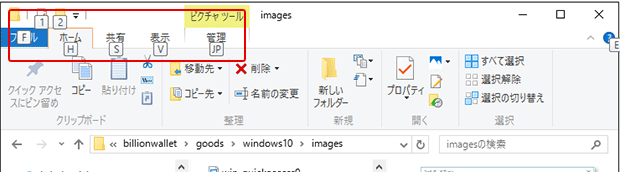
▼ 表示タブがアクティブになって、更に詳細な項目に対して使用可能なショートカットキーが表示されます。例えば、Dキーを押しますと、右側に選択さているファイルに対して詳細ウィンドウが表示されます。
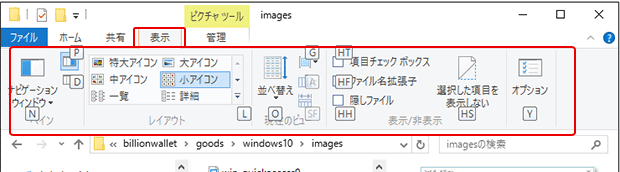
スポンサーリンク
プレビューウィンドウの表示
▼ 画像ファイルのプレビューができます。Windowsエクスプローラー上で画像ファイルを選択した状態で、サブメニューの表示から以下のアイコンをクリックすると右側に画像ファイルの内容を表示するプレビューウィンドウが開かれます。
ショートカットは ALT + P:キーボードのALTキーを押しながらPを順番に打つと表示/非表示に切り替わります。
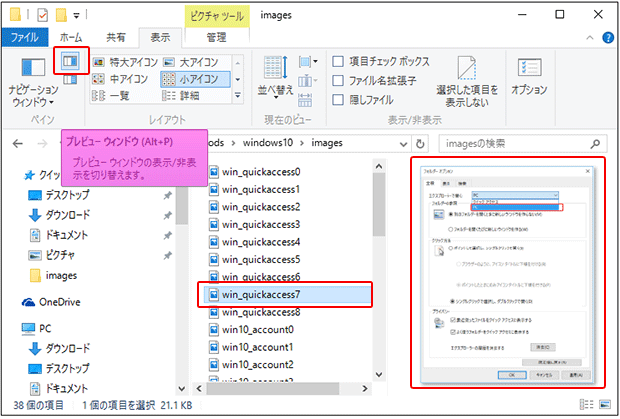
詳細ウィンドウの表示
▼ 更にプレビューした画像ファイルのサイズや作成日など詳細が知りたい場合は、表示から以下のアイコンをクリックすると右側に画像ファイルの詳細な内容が表示されます。
ショートカットは ALT + SHIFT + P:キーボードのALT + SHIFTキーを同時に押しながら[P]を順番に打つと表示/非表示に切り替わります。
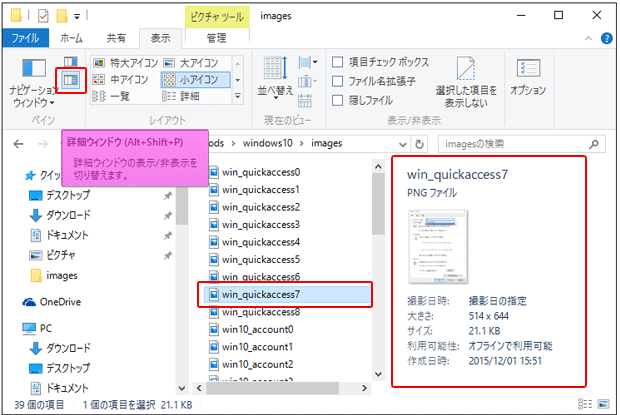
エクスプローラー上で画像ファイルを開く
▼ 画像ファイルの内容を元のサイズで表示させたい場合は、画像ファイル上でマウス右クリックすると、画像ファイルに対応可能なプログラムが表示されます。以下ではプログラムから開く > フォトとペイントの2つがあります。どちらかを選んでクリックします。
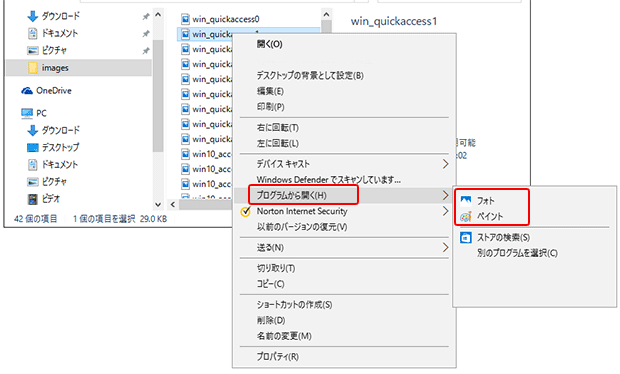
素早く簡単にファイルのプロパティを表示する
▼ Windowsエクスプローラー上でファイルの詳細なプロパティが確認できる方法には3つあります。まず一番面倒で一番非効率的な方法は、以下のように、対象ファイルを選択して、ホーム > プロパティをクリックすることです。
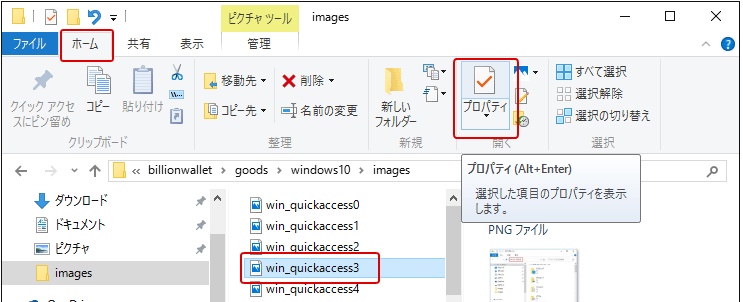
▼ 次に、対象ファイル上でマウス右クリックしてメニューから一番下のプロパティをクリックすることです。
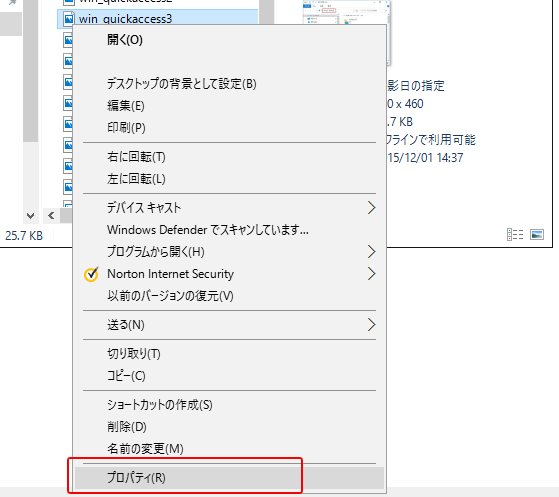
▼ 一番早い表示方法としては、ALTキーを押しながら対象ファイルをマウスでダブルクリックすることです。
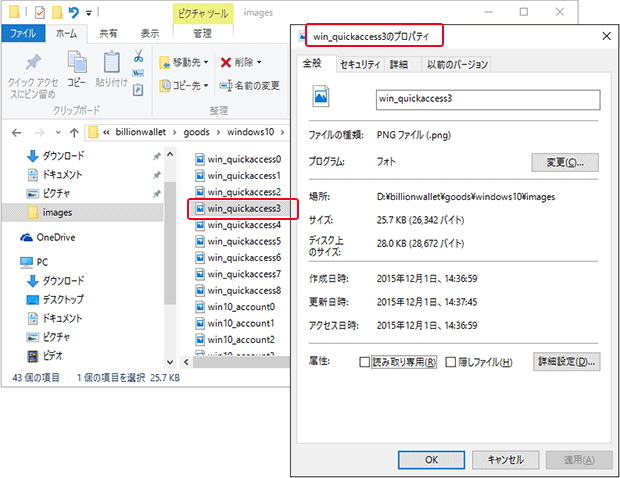
スポンサーリンク
スポンサーリンク
Category
Windows Keyword Category
BILLION WALLET Copyright©All rights reserved