- ユーザーアカウント
- 電源オプション
- File Explorer
- HDD
- PC起動
- Windows Update
- ネットワーク
- PowerShell
- コマンドプロンプト
- OneDrive
- レジストリ編集
- Windows Defender
- ロック画面
- 右クリックメニュー
- サインイン画面
- 通知領域
- スタートメニュー
- Snipping Tool
- ブラウザー
- アクションセンター
- セキュリティー
- 背景画像
- BitLocker暗号
- サウンド
- グループポリシー
- コントロールパネル
- 日付と時刻
- CD/DVD
- システム
- ゴミ箱
- タスクバー
- Hyper-V
- アイコン
- タスクマネージャー
- コンピューターの管理
- デスクトップ(DeskTop)
https://www.billionwallet.com > Windows 10 > システム(System) > システム不具合が発生したハードディスクドライブのエラーをチェックする - Windows 10
Windows 10 システム不具合が発生したハードディスクドライブのエラーをチェックする
Windows OSを使っている途中に、使用中のアプリケーションなどの不具合により動作が重くなったり、全くパソコンが動けなくなったりすると、大体の方はCtrl + Alt + Deleteキーを押して問題になっているアプリケーションやツールを強制終了させたりします。
ただ、それすらできないようであれば、どうにもできない場合はパソコンの電源ボタンを長押ししてPCを強制的に再起動させたことは一度あるかと思います。
そんなときに以下のように、パソコンはWindows再起動する前に先に自動エラーチェックシステムを稼動させてハードディスクにシステム不具合が起こってないかを検査し修復を行います。
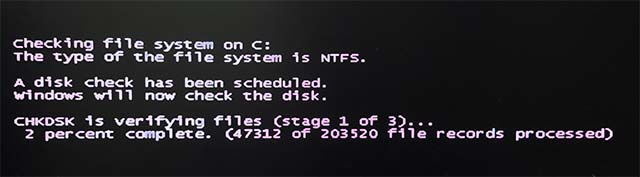
上記のようにパソコンのハードディスクの物理的な損傷やシステムエラーなどにの問題が生じた場合、Windowsの動作が遅くなったりする場合があります。
スポンサーリンク
こういう場合にハードディスクのエラーチェックを行うのもひとつの解決策としていいと思います。エラーチェックにより一部のパソコンの問題を解決したり、パフォーマンスを向上したりできます。エラーチェックを行う際は、使用中のアプリケーションなどを閉じてからチェックするのが、万が一途中で不具合が発生するのを防げます。
Windowsエクスプローラーで実行する
パソコン管理者の権限を持つアカウントでログオンし、 スタートボタンでマウス右クリックし、エクスプローラーの順にクリックします。またはタスクバーからエクスプローラーのアイコンをクリックします。
▼ 左側のナビゲーションツリーではPCを選択し、右側で対象ドライブを選択します。ここでは例として、システムドライブのC:ドライブのエラーをチェックしてみます。
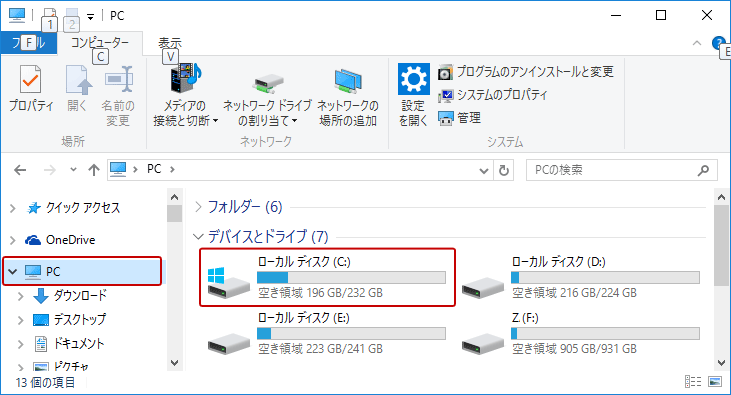
▼ エラーをチェックしたいドライブ(ハードディスク)上でマウス右クリックし、表示された一覧からプロパティをクリックします。
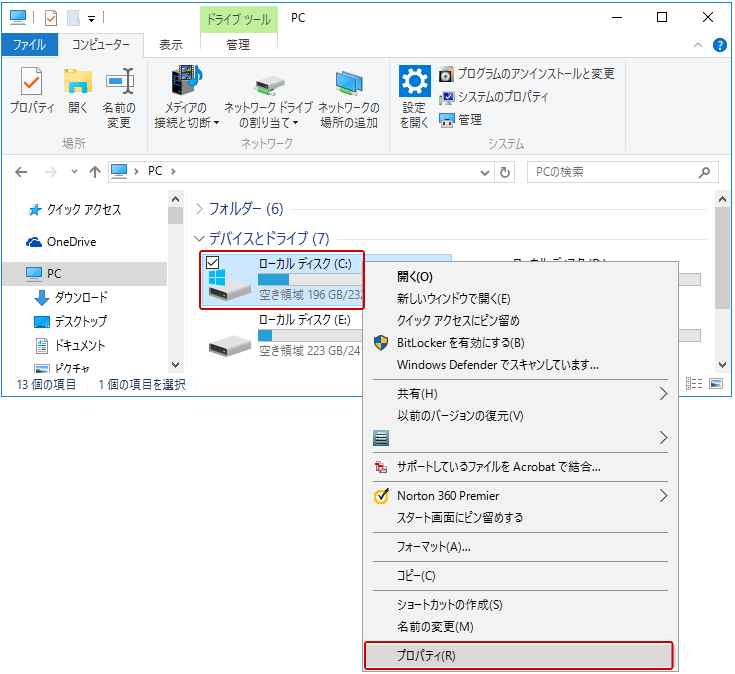
▼ ローカルディスク(C:)のプロパティウィンドウが表示されたら、ツールタブをクリックし、エラーチェックのチェックボタンをクリックします。
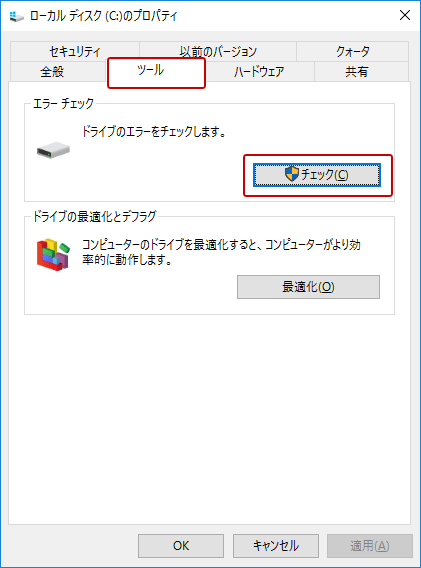
▼ エラーチェック - ローカルディスクダイアログ画面が表示されるので、このドライブをスキャンする必要はありませんという画面が表示されたら、その下のドライブのスキャンをクリックします。ハードディスクにエラーが検出された場合、下図以外のドライブを修復に関する画面などが表示されます。
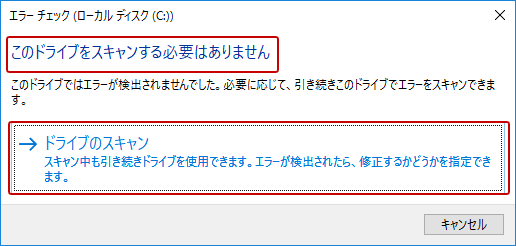
▼ スキャン中…という画面が表示されます。終了まで、暫く待ちます。
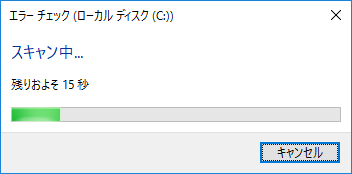
▼ 以下のように、完了後にお使いのドライブは正常にスキャンされましたという画面が表示されるので、エラーが検出されてない場合は、閉じるボタンをクリックします。閉じる前にログを確認したい場合は詳細の表示をクリックします。
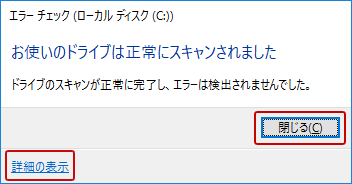
スポンサーリンク
エラーチェックのログ確認
エラーチェック結果を確認してみましょう。上図の詳細の表示項目をクリックしますと、下図の画面が表示されます。
イベントビューアー のウィンドウ画面が表示されます。左側のナビゲーションツリーにてシステムツール > イベントビューアー(ローカル) > Windows ログ > Applicationにて、右側にログの一覧が表示されます。これをダブルクリックします。
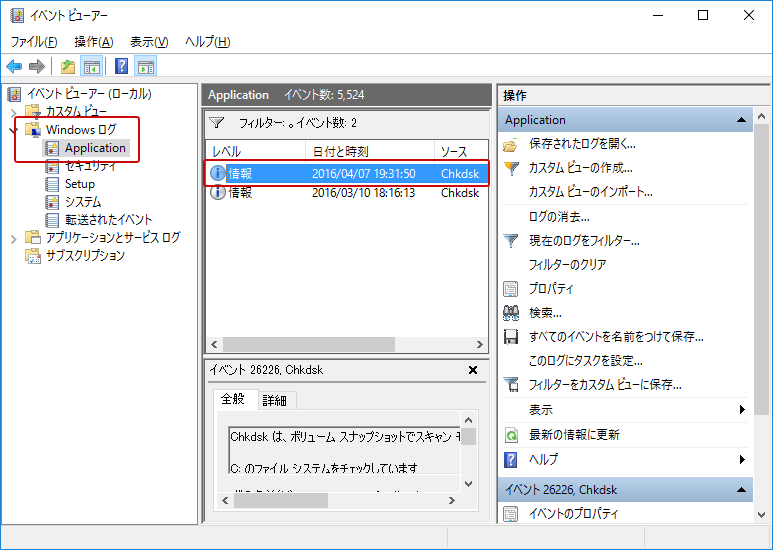
▼ 以下のように、エラーチェックの結果についてChkdskでフィルタリングした結果が示されます。全般タブのダイアログボックスにて、問題は見つかりませんでした。というメッセージが確認できます。
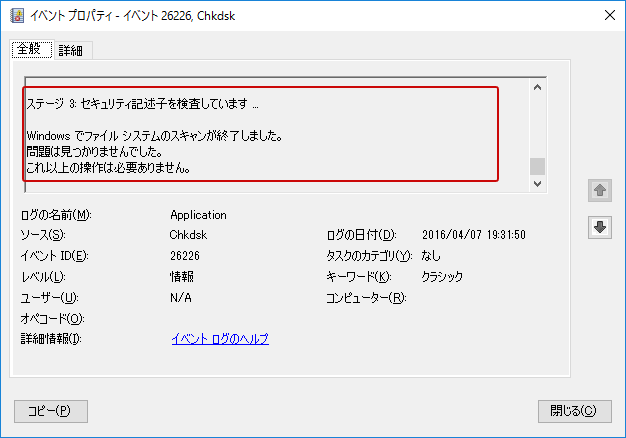
コマンドプロンプト(cmd)でチェック
Windowsでは、コマンドプロンプト(cmd)上でchkdskというコマンドを使って、ハードディスクのファイルシステムのエラーをチェックし、修復することが可能です。実行するには管理者権限が必要となるので、 スタートボタン上でマウス右クリックし、コマンドプロンプト(管理者)をクリックします。
「Windows 10 Creators Update(バージョン1703)後には スタートボタンの右クリックメニューからコマンドプロンプト項目がなくなってしまいました。代わりに、Windows Powershellが既定の表示シェルになりました。コマンドプロンプトに切り替える方法は以下のリンク先から確認できます。
関連記事
スタート画面の右クリックメニューから消えているコマンドプロンプトを表示する方法▼ 以下のように、C:ドライブをchkdskコマンドで、chkdsk C:と入力し実行すると、ドライブCの整合性をチェックできます。これは基本のファイルシステム構造を検査し、次にファイル名リンゲージを検査、最後にセキュリティ記述子を検査する、3段階による整合性を検査します。
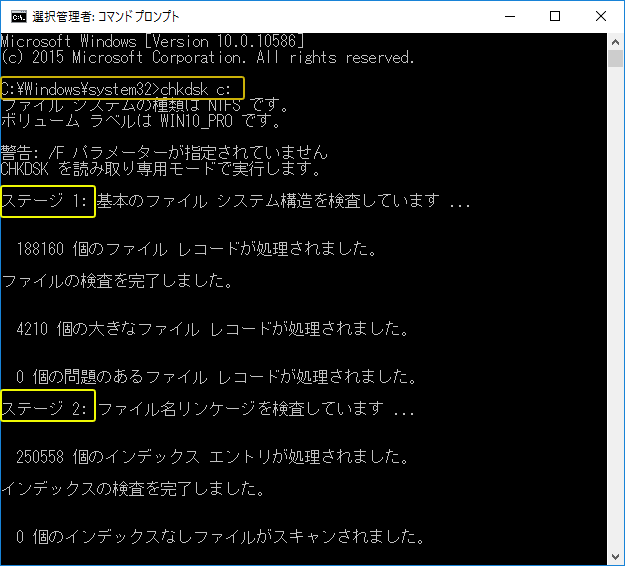
| /f | ハードディスのファイルシステムのエラーを修復する |
|---|---|
| /v | 検査対象の全てのディレクトリ・ファイル名を表示する |
| /r | 不良セクタを見つけて、読み取り可能な情報を回復する。終了まで長時間かかる。 |
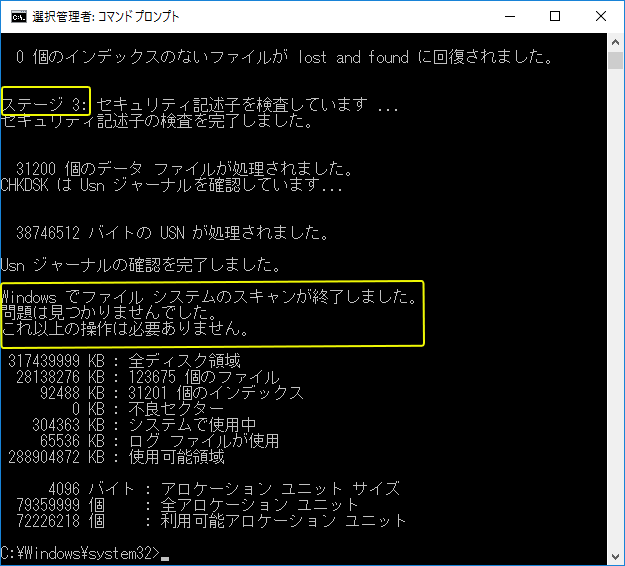
万が一、不良セクタが存在する場合は、データの読み書きに不具合が生じ、Windows動作に致命的な障害を引き起こす可能性があります。
正常なデータのバックアップができなくなることがありますが、それを無視してバックアップができるようサポートする関連ソフトを使って、新しいハードディスクにコピーすることもひとつの方法です。
スポンサーリンク
スポンサーリンク
Category
Windows Keyword Category
BILLION WALLET Copyright©All rights reserved