- ユーザーアカウント
- 電源オプション
- File Explorer
- HDD
- PC起動
- Windows Update
- ネットワーク
- PowerShell
- コマンドプロンプト
- OneDrive
- レジストリ編集
- Windows Defender
- ロック画面
- 右クリックメニュー
- サインイン画面
- 通知領域
- スタートメニュー
- Snipping Tool
- ブラウザー
- アクションセンター
- セキュリティー
- 背景画像
- BitLocker暗号
- サウンド
- グループポリシー
- コントロールパネル
- 日付と時刻
- CD/DVD
- システム
- ゴミ箱
- タスクバー
- Hyper-V
- アイコン
- タスクマネージャー
- コンピューターの管理
- デスクトップ(DeskTop)
https://www.billionwallet.com > Windows 10 > BitLocker暗号化 > BitLocker ドライブ暗号化を使用してドライブ全体のファイルの保護する - Windows 10
Windows 10 BitLocker ドライブ暗号化を使用してドライブ全体のファイルの保護する《1/2》
BitLockerとはMicrosoft Windowsに搭載されているドライブを暗号化する機能のことをいいます。BitLockerは個々のファイルやフォルダー対象ではなくドライブ全体を丸ごと暗号化します。
BitLockerを使うことで、ドライブ内のファイルおよびシステムファイルを暗号化し、外部の不正アクセスによる覗き見を防いだり、万が一物理的にドライブを盗まれてもデータ情報を取り出したり書き込むことができなくなり、ドライブ全体のセキュリティを強化します。
BitLockerは暗号化されたオペレーティング システム・ドライブ(大体Cドライブ)にセキュリティ上の問題が発生する場合はロックされます。OS自体を暗号化することで不正な方法でOSを起動させることができなくなります。ロックを解除するには、BitLockerの回復キーが必要になります。
パソコン本体の内蔵ドライブはもちろん、持ち運びに便利なUSBメモリやSDカードの外部ドライブなどリムーバブルドライブも暗号化(BitLocker To Go)することができます。暗号化するすることで紛失しても情報漏洩のリスクが大幅に低減できます。
BitLockerで暗号化されているドライブに新しいファイルやフォルダーを追加すると、ファイルは自動的に暗号化されます。但し、別のドライブやPCにファイルをコピーした場合、ファイルは自動的に暗号化解除されます。またBitLockerは、ハードディスクがダイナミックディスクの場合はサポートされません。
スポンサーリンク
コントロールパネルからBitLockerを起動する
▼ BitLocker ドライブ暗号化 を開くには、幾つかの方法があります。以下のように Windows + Rキーを押し、ファイル名を指定して実行ウィンドウを開いて、テキストボックスに1controlまたはC:\Windows\System32\control.exeと入力し、2OKボタンをクリックします。
![[Windows10]Windows 10 Creators Update](/windows10/images3/insider-preview15.png)
Windows 10 Creators Update(バージョン1703)後には スタートボタンの右クリックメニューからコントロールパネル項目がなくなってしまいました。コントロールパネルを起動する方法は以下のリンク先から確認できます。
関連記事
Windows10 Creators Update(バージョン1703)後に消えたコントロールパネルを起動する方法▼ コントロールパネルウィンドウにて、表示方法:小さい(大きい)アイコンにして、1BitLockerドライブ暗号化項目をクリックし、実行画面に移動します。または、表示方法:カテゴリにしてシステムとセキュリティ > BitLocker ドライブ暗号化の順にクリックします。
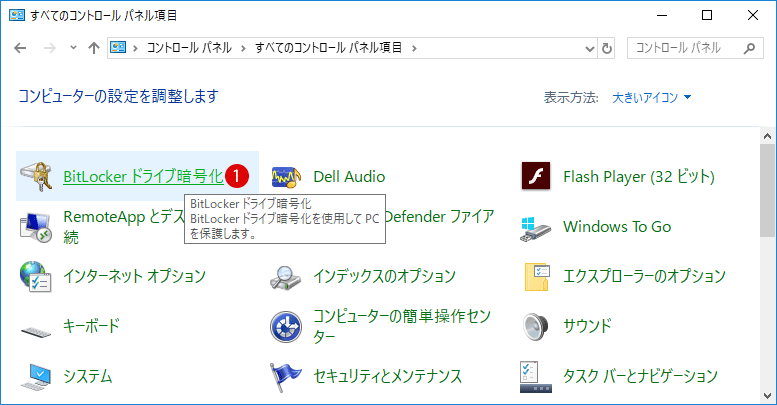
Windows検索ボックスを利用する
▼ 次の方法として、Windows検索ボックスに1BitLockerと入力して、2BitLockerの管理クリックします。
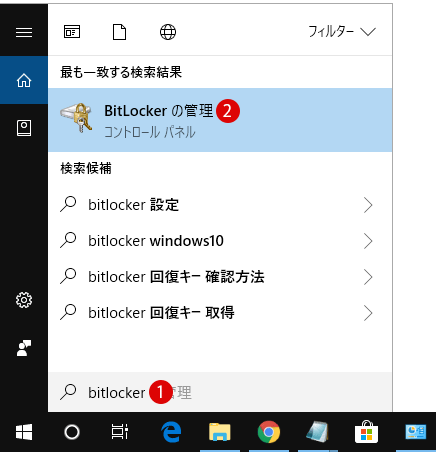
Windowsエクスプローラーを利用する
▼ 一番簡単な方法は、Windowsファイルエクスプローラー上で左側のナビゲーション・ツリーにて1《PC》を選択し、右側から任意の2ドライブを選択します。次に、リボンの3管理 > 4BitLocker > BitLockerを有効にするをクリックしドライブ暗号化を開始します。
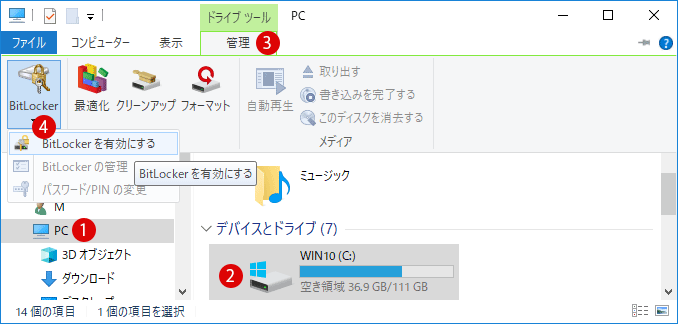
BitLocker To Go:USBメモリーを暗号化する
今回は外部ドライブであるUSBメモリードライブを暗号化してみます。ただし、ドライブ全体を暗号化するには、完了までかなり時間がかかります。特にデータ量が多く空き領域が少ないボリュームほど時間がかかります。
ドライブを最短時間で暗号化する方法としては、できるだけデータファイルが入ってない状態で暗号化したほうがいいと思います。一旦暗号化されたドライブは新しく生成したファイルやフォルダーは自動的に暗号化されます。以下の場合は、対象ドライブの容量は約7.5GBです。
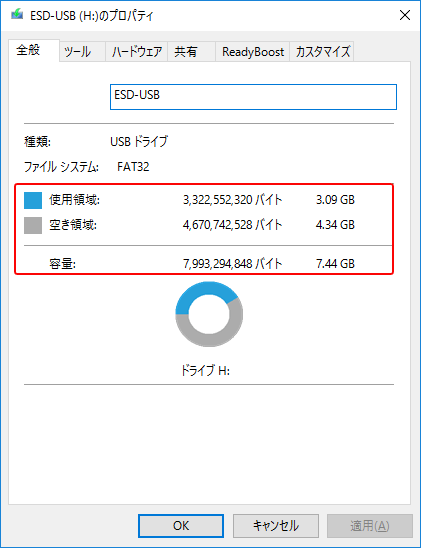
▼ BitLocker To Goはリムーバブル・データドライブに対してドライブ暗号化を行います。USBメモリードライブやSDカード、外付けハードディスクドライブなど、NTFS、FAT16、FAT32のいずれかのファイルシステムでフォーマットされたドライブを暗号化します。
スポンサーリンク
C:ドライブをBitLocker暗号化するときのエラーメッセージ
初期デフォルトではOS システムドライブあるいはUSBなどリムーバブルドライブのBitLockerが無効になっています。例えば、以下のCドライブを暗号化するにはBitLockerを有効にするをクリックして下さい。
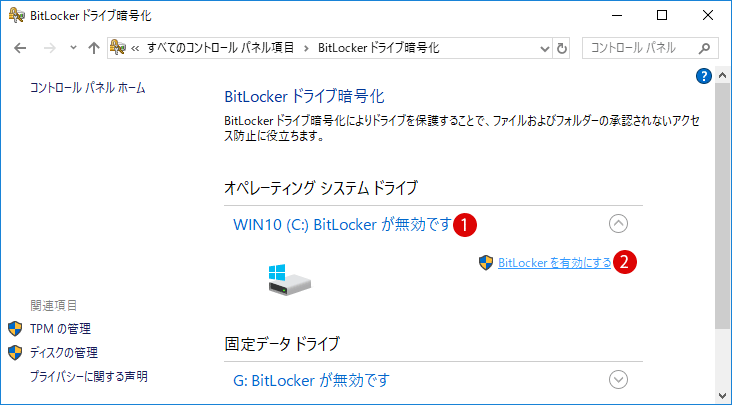
しかし、ここで以下のようなエラーメッセージが表示されることがあります。
このデバイスではトラスデッドプラットフォームモジュールを使用できません。管理者が、OSボリュームの[スタートアップ時に追加の認証を要求する]ポリシーを[交換性のあるTPMが装備されていないBitLockerを許可する]オプションに設定する必要があります。
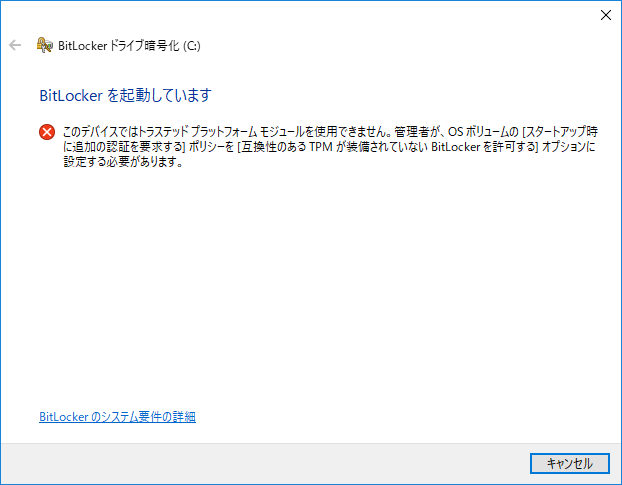
トラスデッドプラットフォームモジュール(TPM:Trusted Platform Module)装備の問題であり、以下の関連記事から上記のエラーメッセージを解決できます。
関連記事
[Windows10] TPMがなくてもグループポリシー(gpedit.msc)を使用してオペレーティング システム ドライブの「BitLocker暗号化を有効にする」設定方法固定データドライブをBitLocker暗号化する
ここからはC:ドライブではなく、他のデータドライブなど固定データドライブを暗号化してみます。OS システムドライブ(C:ドライブ)の暗号化については以下の関連記事を参照してください。
関連記事
BitLockerを使ってオペレーティングシステムドライブ(Cドライブ)を暗号化する方法▼ 正常にBitLockerが起動され、ドライブ暗号化の準備が開始されます。
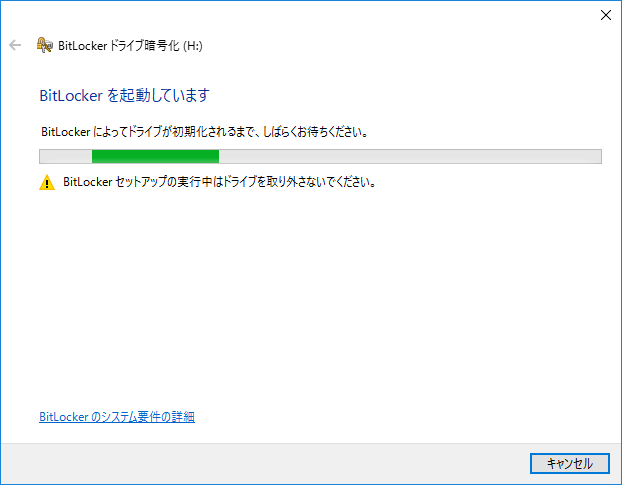
ドライブのロック解除方法の選択
▼ 次に、2つのドライブのロック解除方法選択肢があります。通常のパスワード設定によるロック解除と、セキュリティ強化のワンランク上のスマートカードを使った方法があります。ここではパスワードを使います。
ただし、パスワードが短すぎるとセキュリティの安全性に欠けますので、少なくともアルファベットの大文字/小文字・数字・記号を混在して8桁以上を設定するのがおすすめです。7桁以下となりますとエラーメッセージが表示されます。
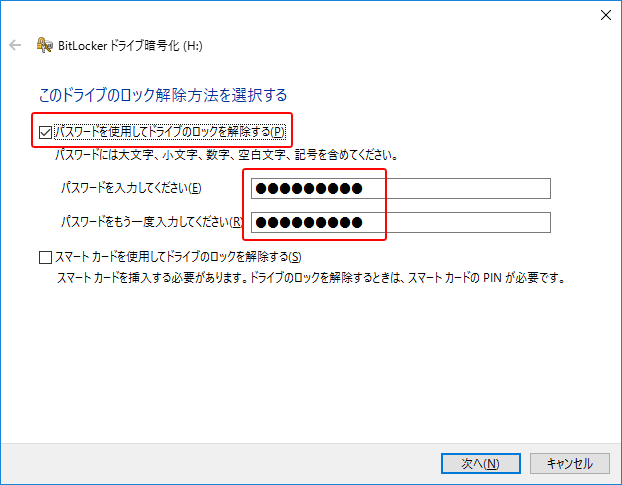
スポンサーリンク
BitLockerの回復キー保管場所を選択する
▼ 以下のように、BitLockerの回復キーの保管方法が表示されます。いずれかの方法を選びます。暗号化されたドライブのロックを解除するには、別途BitLocker回復キーが必要になります。
BitLocker回復キーを保存する場所を選択します。USBメモリーはなくしてしまう恐れがあるので、ここではPCドライブに保存します。以下のファイルに保存するを選択します。
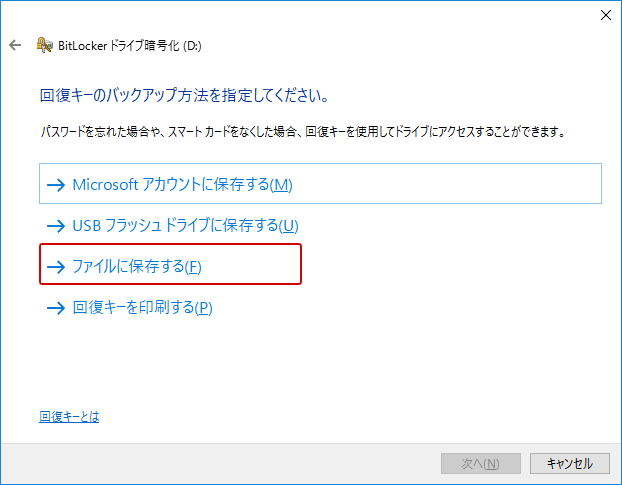
▼ 次に、以下の回復キーを保存する任意のフォルダーを指定し、テキストファイル(.txt)として保存します。
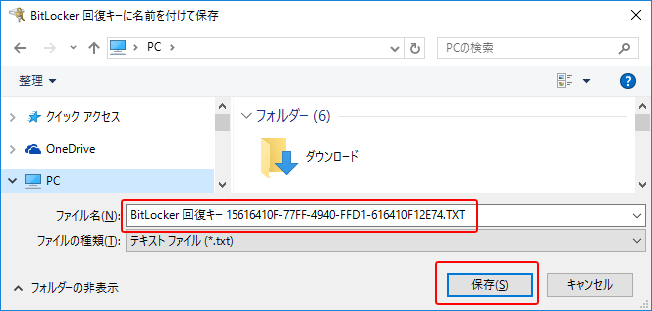
▲ 上記の保存ボタンをクリック後に、再び選択画面に戻り次へ ボタンをクリックして、次の段階へ進みます。
ドライブを暗号化する範囲の選択
▼ ドライブを暗号化する範囲を選択します。使用済みの領域のみ暗号化するかドライブ全体を暗号化するか、どちらかを選び次へボタンをクリックします。
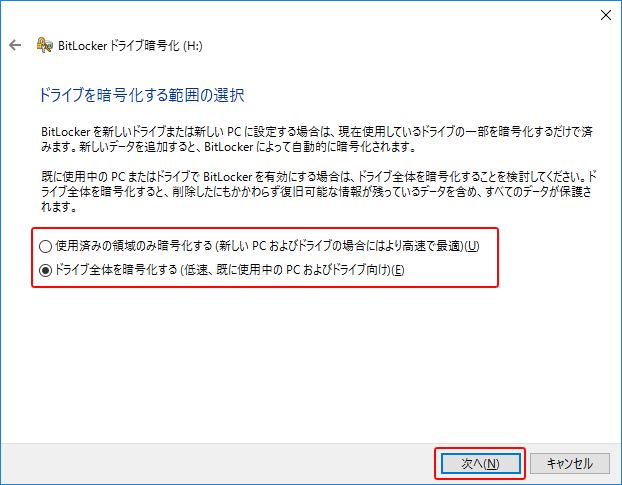
使用する暗号化モードの選択
▼ 次に、使用する暗号化モードを選択し次へ ボタンをクリックします。
Windows 10(Version 1511)は、新しいディスク暗号化モード(XTS AES)を導入しています。このモードでは整合性のサポートが向上していますが、以前のバージョンのWindowsとの互換性がありません。
以前のバージョンのWindowsでリムーバブルドライブで使う場合は、互換モードを選んでください。
固定ドライブの場合、またはドライブがWindows 10(Version 1511)以降を実行するデバイスでのみ使われる場合は、新しい暗号化モードを選んでください。
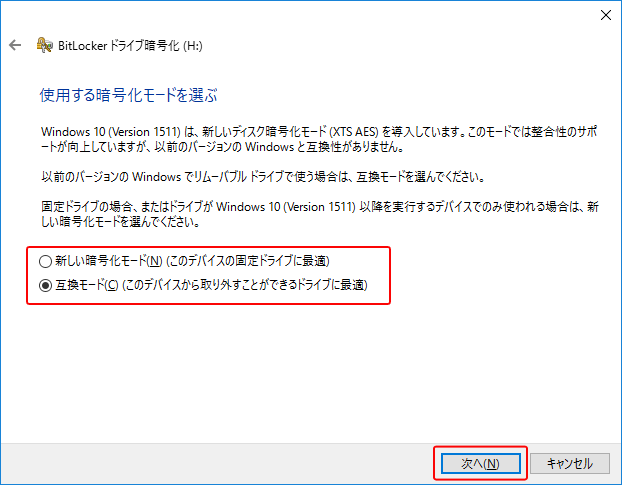
暗号化を開始する
▼ これで固定データドライブを暗号化する準備が整いましたので、暗号化の開始ボタンをクリックします。
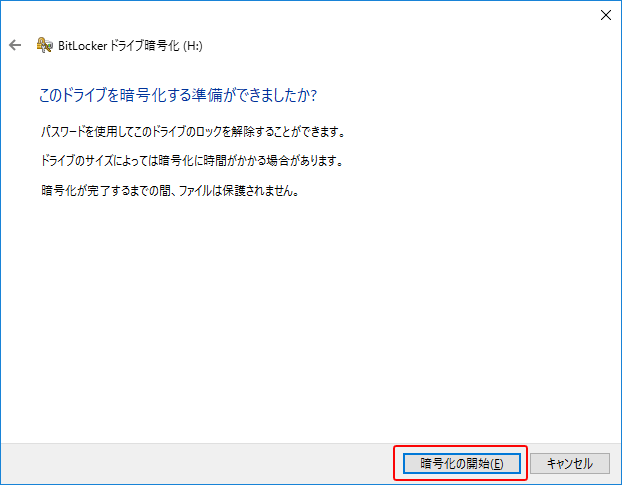
▼ 固定データドライブの暗号化が始まります。
USBメモリーを暗号化する場合、暗号化の途中でドライブを取り外すことがありましたら、一時停止ボタンをクリックします。

▼ 暗号化が完了しました。通常C:・D:ドライブをまるごと暗号化する場合、ハードディスクの状況によって違いますが、軽く1時間はかかります。
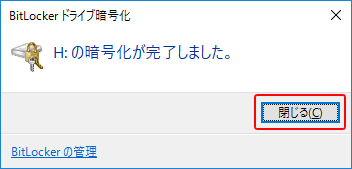
▼ ちなみに、テストに使用したパソコンの主な仕様は、CPU:Intel Core i7(3.2GHz)、メモリー:8GB、64ビットシステムです。
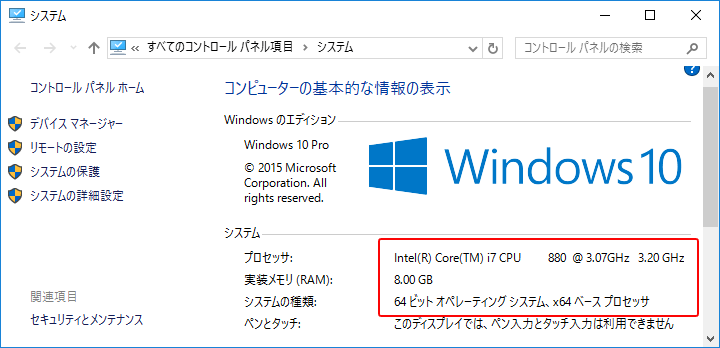
スポンサーリンク
スポンサーリンク
Category
Windows Keyword Category
BILLION WALLET Copyright©All rights reserved