- ユーザーアカウント
- 電源オプション
- File Explorer
- HDD
- PC起動
- Windows Update
- ネットワーク
- コマンドプロンプト
- OneDrive
- レジストリ編集
- Windows Defender
- ロック画面
- 右クリックメニュー
- サインイン画面
- 通知領域
- スタートメニュー
- Snipping Tool
- ブラウザー
- アクションセンター
- セキュリティー
- 背景画像
- BitLocker暗号
- サウンド
- グループポリシー
- コントロールパネル
- 日付と時刻
- CD/DVD
- システム
- ゴミ箱
- タスクバー
- Hyper-V
- アイコン
- タスクマネージャー
- コンピューターの管理
- デスクトップ(DeskTop)
https://www.billionwallet.com > Windows 10 > コントロールパネル(Control Panel) > メディアの自動再生を設定/変更する - Windows 10 ピクチャ、ビデオ、音楽ファイル
Windows 10 ピクチャ、ビデオ、音楽ファイルなどメディアの自動再生を設定・変更する
通常、USBメモリースティックやDVD、CDなどのリムーバブルドライブをパソコン本体に挿入した場合、Windowsでは自動再生ツールが起動し、ディスプレイ上にその内容を表示させたり、通知してくれます。《自動再生》機能を使うと、メディアの種類に応じて表示された対応可能なプログラムから1つを選択することができます。
自動再生をON/OFFにする
自動再生をオンにすると、パソコンに挿入した際に実行されるメディアファイルの種類に応じて選択できます。例えば、音楽ファイルの再生にはメディアプレーヤー(Media Player)のように、実行するプログラムの選択を求めるメッセージが表示されます。
▼ 自動再生 を開くには、以下のように Windows + Rキーを押し、ファイル名を指定して実行ウィンドウを開いて、テキストボックスに1controlまたはC:\Windows\System32\control.exeと入力し、2OKボタンをクリックします。
![[Windows10]Windows 10 Creators Update](/windows10/images3/insider-preview15.png)
スポンサーリンク
Windows 10 Creators Update(バージョン1703)後には スタートボタンの右クリックメニューからコントロールパネル項目がなくなってしまいました。コントロールパネルを起動する方法は以下のリンク先から確認できます。
関連記事
Windows10 Creators Update(バージョン1703)後に消えたコントロールパネルを起動する方法▼ 1《表示方法:小さい(大きい)アイコン》にして、2自動再生をクリックします。
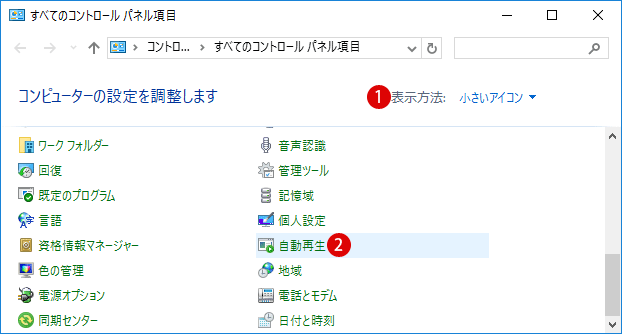
▼ 以下の設定画面にて、メディアを挿入した際にどのような動作を行うかを選択していきます。
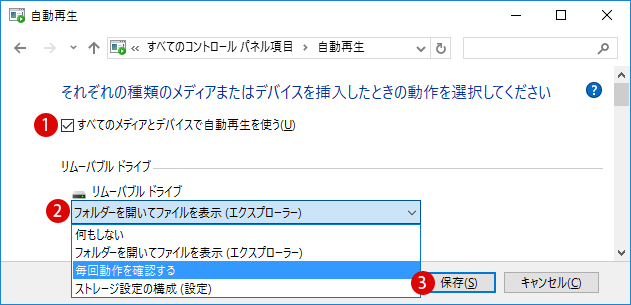
1自動再生を有効にするには、 すべてのメディアとデバイスで自動再生を使うにチェックしてオンにします。自動再生を行わない場合は、チェックボックスをオフにします。自動再生をオフにすると、パソコンに挿入する度に、処理の選択を求めるメッセージが表示されます。
2リムーバブルドライブ項目では、パソコンがUSBメモリーやSDカード、ポータブルドライブなどを認識した際にどう動作(表示)するかについて設定します。
▼ 例えば、リムーバードライブの中身をWindowsファイルエクスプローラー上にすぐ表示させたい場合は、上記のフォルダーを開いてファイルを表示(エクスプローラー)を選択します。
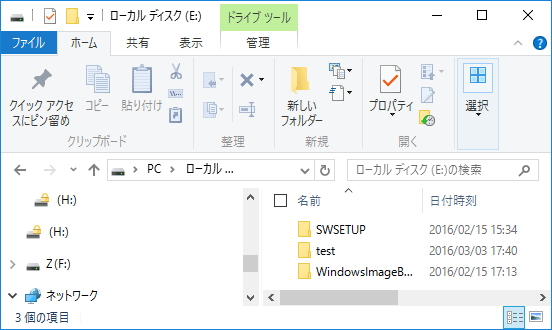
▼ 毎回動作を確認するに指定した場合は、PCにリムーバブルドライブを接続すると、以下の様なお知らせが表示されます。
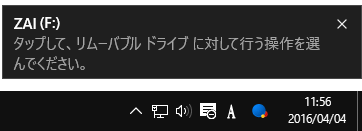
3保存ボタンをクリックし、設定を保存します。
▼ 以下のように、メディアタイプごとに個別に設定することもできます。まず、1各メディアタイプの処理方法を選択するにチェックを入れることで、個別設定が可能になります。2例えば、《ビデオ》メディアの再生について、右端の下向き矢印アイコンをクリックして、リストから1つを選択します。3保存ボタンをクリックして設定を保存します。
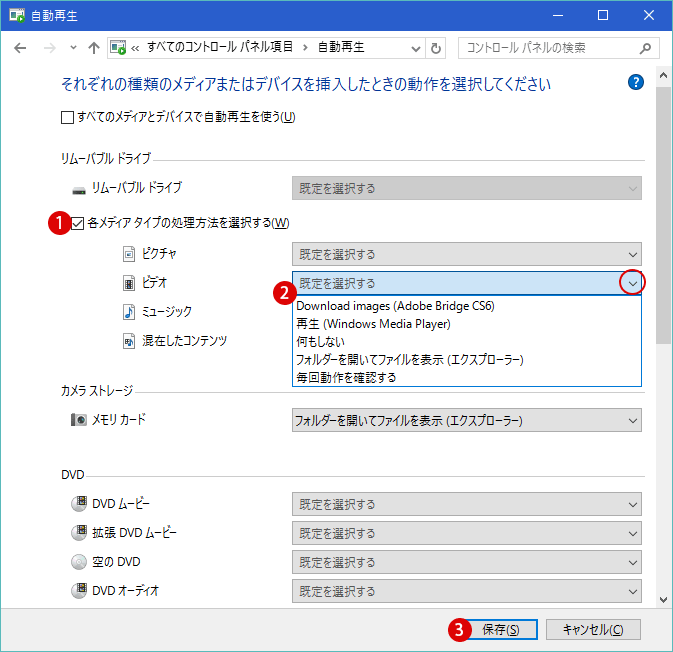
スポンサーリンク
Windowsの設定から指定する
▼ 他に、 スタートボタン > 設定 > 1デバイスの順にクリックします。
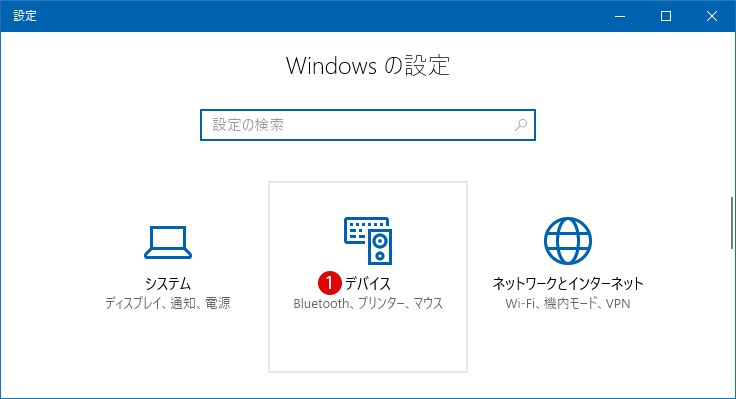
▼ 以下のように自動再生項目にて、上記と同様の設定が出来ます。
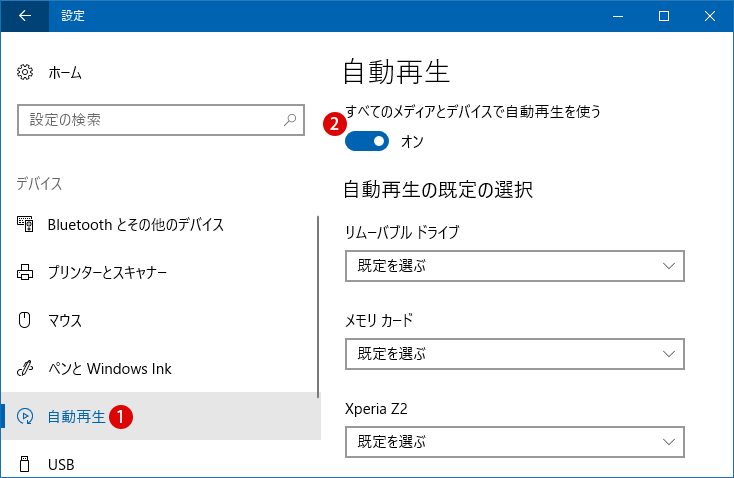
▼ Windows10の初期バージョンでは、以下のように表示項目が多少異なっていました。
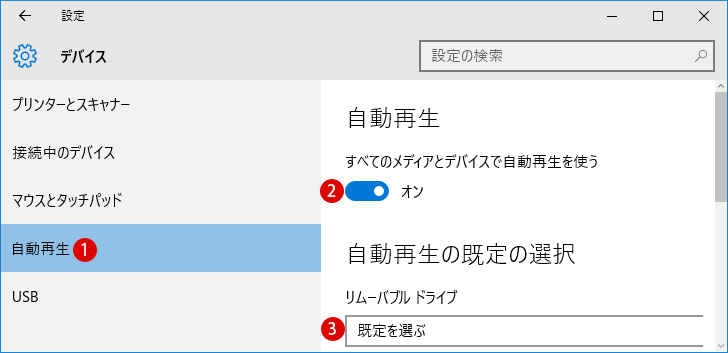
1「自動再生」タブを選択します。2「すべてのメディアとデバイスで自動再生を使う」のスイッチをオンまたはオフに切り替えることができます。3《自動再生の規定の選択》では、リムーバブルドライブやメモリカード、スマートフォンなどをPCに接続した際にどう動作処理するかの設定ができます。
▼ 例えば、以下のように、上記の《リムーバブルドライブ》項目のプールダウンメニューの下向き矢印アイコンをクリックしますと、リストの中のどれかを既定の選択として指定します。
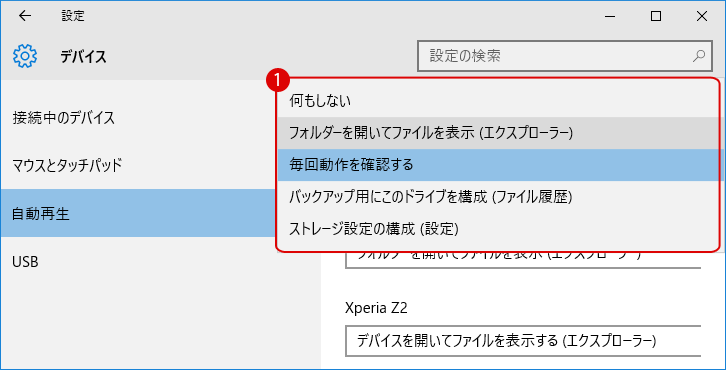
スポンサーリンク
スポンサーリンク
Category
Windows Keyword Category
BILLION WALLET Copyright©All rights reserved