- ユーザーアカウント
- 電源オプション
- File Explorer
- HDD
- PC起動
- Windows Update
- ネットワーク
- PowerShell
- PowerShell
- コマンドプロンプト
- OneDrive
- レジストリ編集
- Windows Defender
- ロック画面
- 右クリックメニュー
- サインイン画面
- 通知領域
- スタートメニュー
- Snipping Tool
- ブラウザー
- アクションセンター
- セキュリティー
- 背景画像
- BitLocker暗号
- サウンド
- グループポリシー
- コントロールパネル
- 日付と時刻
- CD/DVD
- システム
- ゴミ箱
- タスクバー
- Hyper-V
- アイコン
- タスクマネージャー
- コンピューターの管理
- デスクトップ(DeskTop)
https://www.billionwallet.com > Windows 10 > サインイン画面(Signin Screen) > ログオン時にパスワード入力を省略して自動ログインする方法 - Windows 10
Windows 10 ログオン時にパスワード入力を省略して自動ログインする方法
Windows 10では、ログオン時にパスワードを入力せずに自動サインインを設定すると、自動的にログインすることができます。パスワードを入力するのが面倒な時には便利ですが、誰でもPC内にアクセスできる状態になってしまい、他人にパソコンのデータをのぞき見されてしまうので、パスワード設定が確実に安全です。
一度自動サインイン設定にしても、後からいつでもパスワード入力の設定に戻すことができます。
自動サインインする方法
▼ キーボードの Windows + Rキーを押して、ファイル名を指定して実行ウィンドウを開きます。テキスト入力ボックスに1netplwizまたはcontrol userpasswords2と入力し、2OKボタンをクリックします。
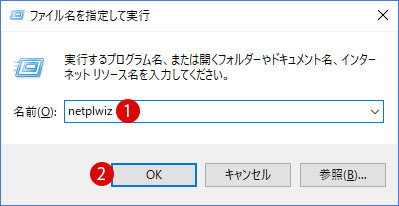
スポンサーリンク
▼ または、Windows検索ボックスにnetplwizと入力し、コマンドの実行をクリックします。
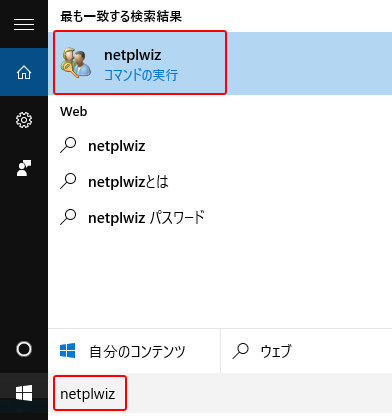
▼ 《ユーザーアカウント》ウィンドウがが開きます。ユーザータブにて、このコンピューターのユーザーボックスから自動サインインに変更したいユーザー名をクリックします。次に、ユーザーがこのコンピューターを使うには、ユーザー名とパスワードの入力が必要のチェックを外してOKボタンをクリックします。
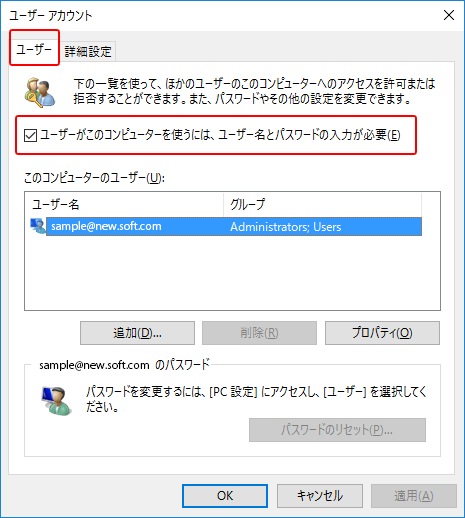
Microsoftアカウントのパスワードを入力する
引き続き、ユーザー名のパスワードを求める画面が表示されます。現在、Microsoftアカウントでログインしています。Microsoftアカウントでサインインして更にPINコードまで設定した場合でも、以下で入力するパスワードはPINではなくMicrosoftアカウントのパスワードです。
▼ Microsoftアカウントのパスワードを入力し終了します。通常ユーザー名は自動的に表示されます。ローカルアカウント時のユーザー名を入力します。
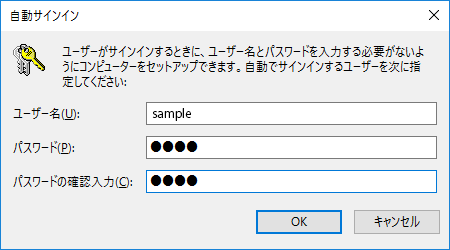
▼ パスワードと確認入力が一致しない場合、以下のエラーメッセージが表示されます。
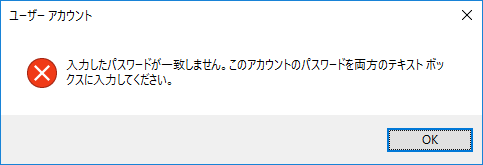
▼ 結果、Windows10の再起動をかけますと、パスワードの入力画面が省略されてそのまま自動サインインが行われます。

PINコード
上記の自動サインインへの設定時に、Microsoftアカウントのパスワードを入力しましたが、間違ってPINコードを入力してもパスワード入力のエラーメッセージは発生しません。正常に設定が終了します。
しかし、パソコンを再起動かけて立ち上げますと、サインイン画面でユーザー名かパスワードが正しくありません。入力し直してください。とのエラーメッセージが出てきます。この場合、再度Microsoftアカウント」のパスワードで入力し直すと問題なくログインができますなので、自動サインインへの設定時に入力するパスワードはPINではなくMicrosoftアカウントのパスワードです。
パスワード入力方式に戻す
自動ログインをやめたい場合は、再度上記の最初の手順に戻って、ユーザーがこのコンピューターを使うには、ユーザー名とパスワードの入力が必要の項目にチェックを入れてOKボタンをクリックし終了するだけで、Windowsサインイン方法がパスワード入力式に戻ります。
PINの再設定
ただここで問題は、パスワード入力方式に戻った場合は、サインイン画面のパスワードがPINコードではなくMicrosoftアカウントのパスワード入力式に変わってしまったことです。
要は、普段PINコード入力式でサインインしてたWindowsを、途中で自動サインインに切り替えた後に、再度元のパスワード入力式に戻した場合、Windowsサインイン方法が本来のPINコードではなく、Microsoftアカウントのパスワード入力式に変わったしまうことです。
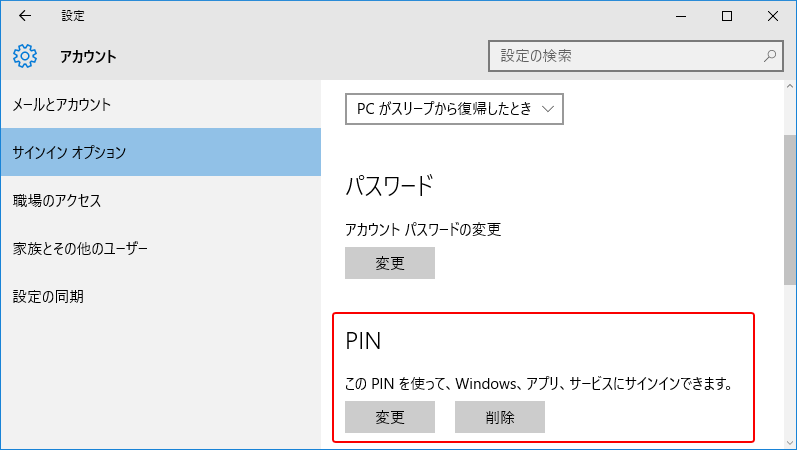
PINコードを使用したい場合は、ちょっとした面倒な作業かもしれませんが、一旦既存の"PIN"を削除して、再度PIN追加ボタンを押して、新たに作成する方法しかないなぁと思います。
関連記事
自動サインイン(ログイン)を解除しパスワード入力でサインインするスポンサーリンク
スポンサーリンク
Category
Windows Keyword Category
BILLION WALLET Copyright©All rights reserved