- ユーザーアカウント
- 電源オプション
- File Explorer
- HDD
- PC起動
- Windows Update
- ネットワーク
- PowerShell
- コマンドプロンプト
- OneDrive
- レジストリ編集
- Windows Defender
- ロック画面
- 右クリックメニュー
- サインイン画面
- 通知領域
- スタートメニュー
- Snipping Tool
- ブラウザー
- アクションセンター
- セキュリティー
- 背景画像
- BitLocker暗号
- サウンド
- グループポリシー
- コントロールパネル
- 日付と時刻
- CD/DVD
- システム
- ゴミ箱
- タスクバー
- Hyper-V
- アイコン
- タスクマネージャー
- コンピューターの管理
- デスクトップ(DeskTop)
https://www.billionwallet.com > Windows 10 > PC起動 > セーフモード(Safe Mode)を起動する方法 - Windows 10
セーフモード(Safe Mode)を起動する - パソコン動作が不安定な時に役に立つ方法 Windows 10
Windows セーフモード(Safe Mode)とは、ファイルやドライバーなどWindowsの機能を限定した状態で必要最小限のシステム環境でPCを起動する、または通常のOS起動に失敗した場合などにセーフモードでの起動に切り替わる、Windowsの問題を解消するためのWindows診断用の起動モードです。
セーフモードでは、必要最低限の機能で起動するWindows環境のため、セーフモードでは利用できない機器やアプリもあります。 またディスプレイの解像度が低くなり、色の数も限定され、本来の画像を正常に表現できないことがあります。
セーフモードを起動するいくつかの方法があります。Windows OS が正常に起動する場合は、以下の方法でセーフモードでの起動が可能です。
《方法1》:通常の設定から起動する
▼ まず、 スタートボタン > 1 設定の順にクリックします。
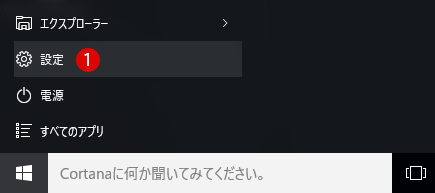
スポンサーリンク
▼ Windowsの設定ウィンドウにて、1更新とセキュリティをクリックします。
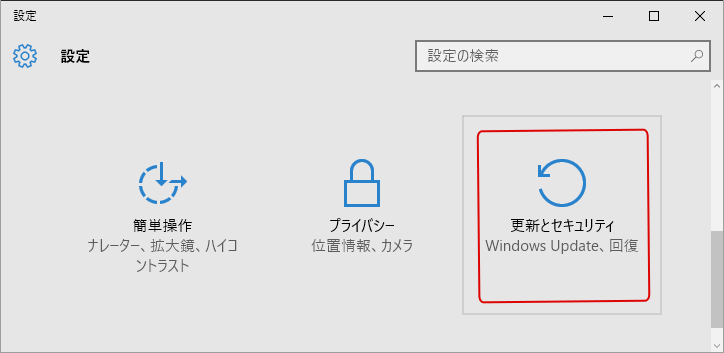
▼ 更新とセキュリティウィンドウにて、1回復タブをクリックし、右側のPCの起動をカスタマイズする項目の2 今すぐ再起動するをクリックします。
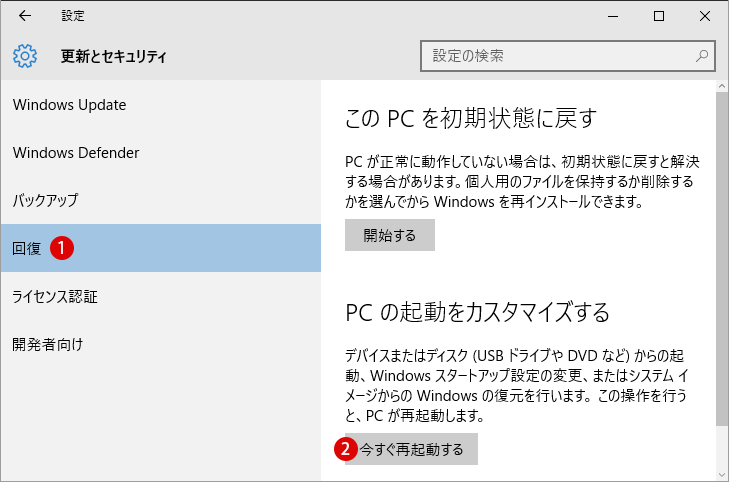
▼ お待ちくださいという画面が表示されます。しばらく待ちます。
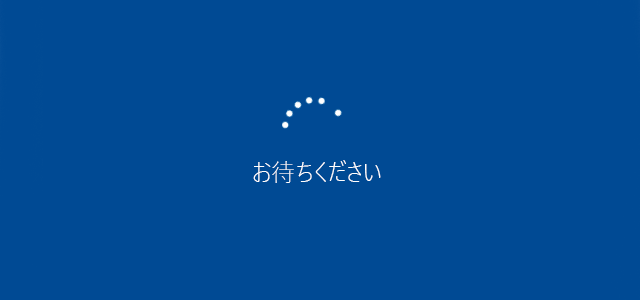
▼ オプションの選択が表示されます。1トラブルシューティング:PCを初期状態に戻すか、詳細オプションを表示しますをクリックします。
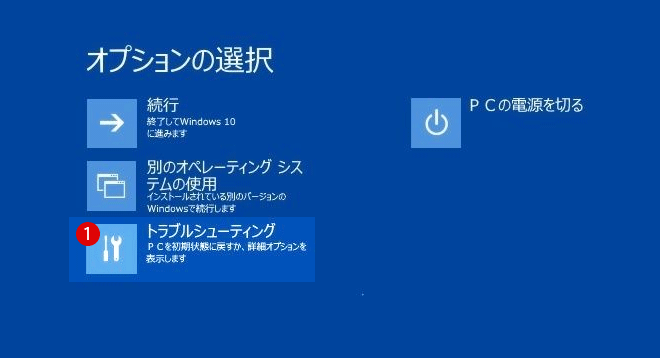
▼ トラブルシューティングが表示されます。1詳細オプションをクリックします。
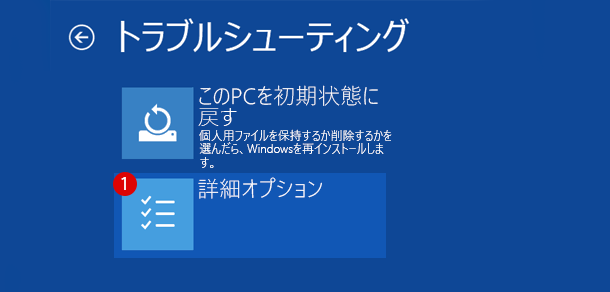
スポンサーリンク
▼ 詳細オプションが表示されます。1スタートアップ設定:Windowsのスタートアップ動作を変更しますをクリックします。
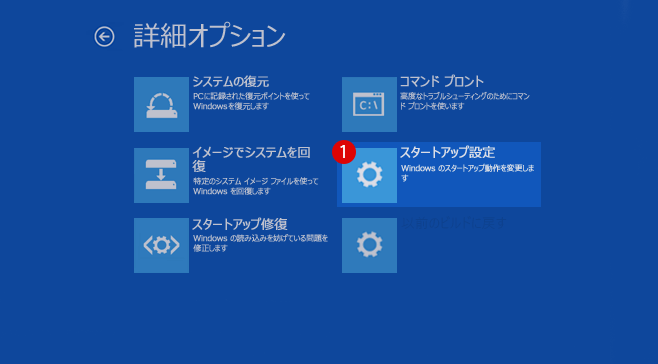
▼ スタートアップ設定画面が表示されます。1再起動ボタンをクリックします。
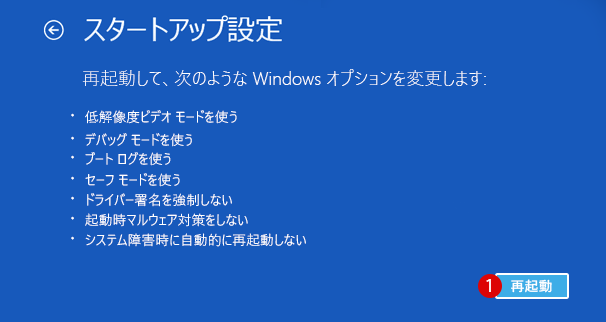
▼ スタートアップ設定が表示されます。キーボードの数字4を押し、14)セーフモードを有効にするを選択します。
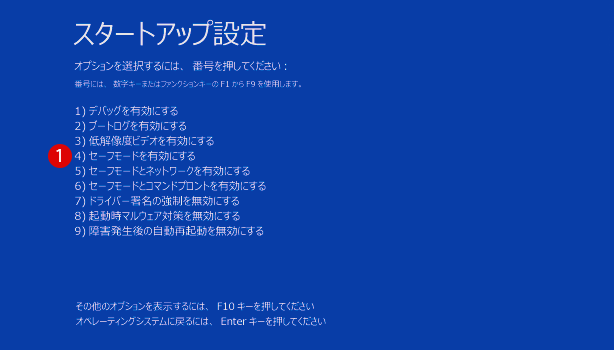
▼ PCが再起動します。
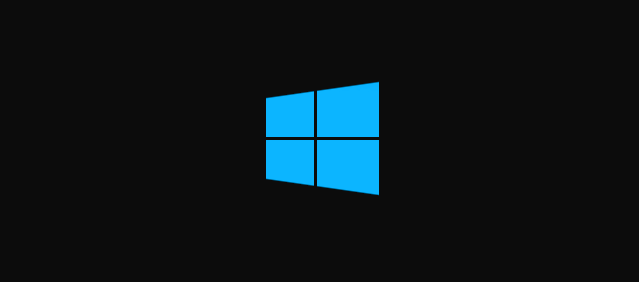
▼ サインイン画面が表示されます。パスワードを入力し、サインインします。
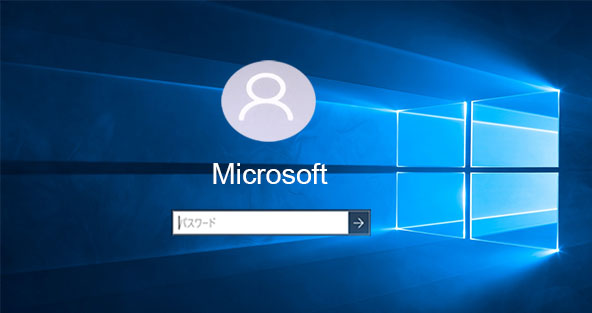
セーフモード(Safe Mode)画面
▼ 通常のWindowsデスクトップ画面と違って、背景が黒になっています。必要最小限の環境設定になっているので、一部機器などがOFFになったりします。
例えば、インターネットへの自動アクセスが無効になっているため、手動設定が必要になりますし、アプリケーションの一部機能が無効になってたり、Windowsセキュリティ対策に問題が生じたりし、通常より色々不便になります。
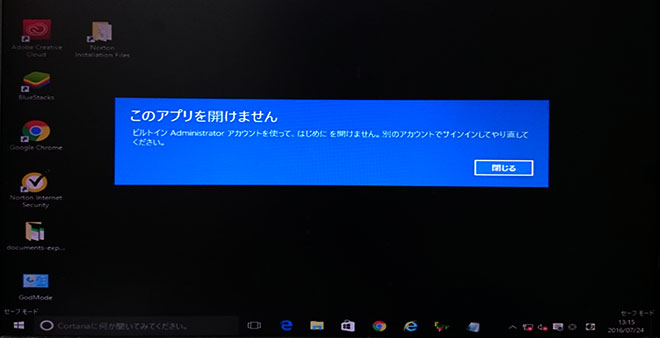
▼ デスクトップ画面の上下左右の四隅に1セーフモードと表示されています。
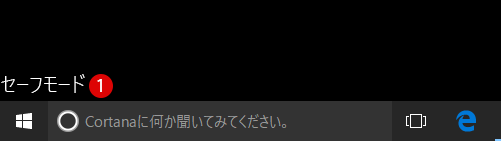
▼ デスクトップ画面の上部の中央にWindows10のビルド番号が表示されていますす。

セーフモードの終了
▼ 以下のように、 スタートボタンをマウス右クリックし、1シャットダウンまたはサインアウト(U) > 再起動をクリックしますと、Windowsは通常モードで再起動します。
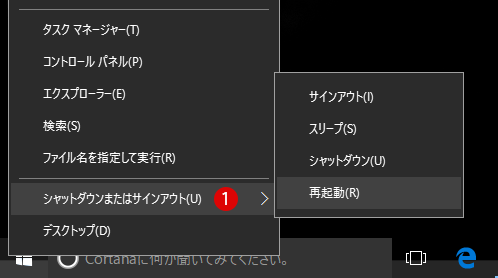
スポンサーリンク
スポンサーリンク
Category
Windows Keyword Category
BILLION WALLET Copyright©All rights reserved