- ユーザーアカウント
- 電源オプション
- File Explorer
- HDD
- PC起動
- Windows Update
- ネットワーク
- PowerShell
- コマンドプロンプト
- OneDrive
- レジストリ編集
- Windows Defender
- ロック画面
- 右クリックメニュー
- サインイン画面
- 通知領域
- スタートメニュー
- Snipping Tool
- ブラウザー
- アクションセンター
- セキュリティー
- 背景画像
- BitLocker暗号
- サウンド
- グループポリシー
- コントロールパネル
- 日付と時刻
- CD/DVD
- システム
- ゴミ箱
- タスクバー
- Hyper-V
- アイコン
- タスクマネージャー
- コンピューターの管理
- デスクトップ(DeskTop)
https://www.billionwallet.com > Windows 10 > システム(System) > 自動メンテナンス(Auto Maintenance)を無効にする方法 - Windows 10
自動メンテナンス(Auto Maintenance)を無効にする方法~レジストリエディター Windows 10
WindowsではPCを使用してない時に、指定した時刻にメンテナンスが自動的に実行されるように設定が可能です。自動メンテナンスでは、Windows Updateやソフトウェア・プログラム更新、セキュリティスキャン、システム診断などをまとめて行われます。通常パソコン作業に影響を与えないようにバックグラウンドで行われます。
しかし、自動メンテナンスの実行により、パソコンに問題が起きる可能性もあります。例えば、ブルースクリーン現象や深刻なエラーなどが自動メンテナンスにより問題が生じたりします。そんなことが起こったら、最初から自動メンテナンスなんか止めておいた方がよかったなぁと思ったりするかもしれません。
レジストリエディターを起動する
▼ それでは、レジストリエディターを使って、自動メンテナンスを停めてみましょう。まず以下のように、 Windows + Rキーを押して、ファイル名を指定して実行を開きます。1regeditと入力し、2OKボタンをクリックします。
![[Windows10]自動メンテナンス(Auto Maintenance)の設定を無効にする](../windows10/images2/capkey1.png)
スポンサーリンク
▼ レジストリエディタの実行を許可するかについてのユーザーアカウント制御(UAC)画面が表示されます。1はいボタンをクリックします。
![[Windows10]PCに入っている3Dオブジェクトフォルダーを非表示にする](/windows10/images/clock-seconds-show-systemtray7.png)
▼ 次のキーパス(key path)までたどり着きましょう。
HKEY_LOCAL_MACHINE\SOFTWARE\Microsoft\Windows NT\CurrentVersion\Schedule\Maintenance
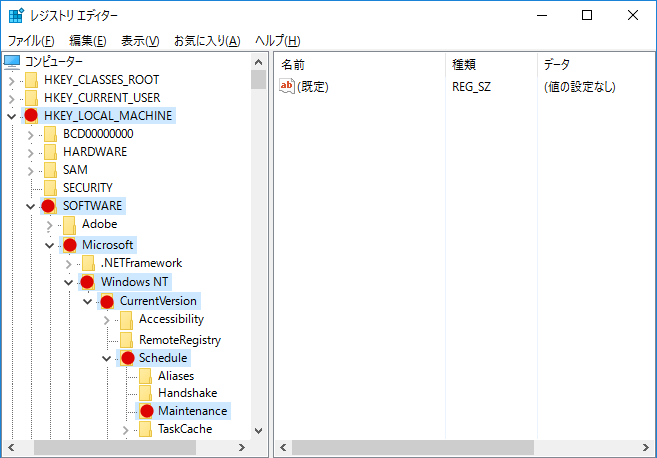
▼ Maintenanceキーにて、右側の空きスペースでマウス右クリックし、1新規 > DWORD(32ビット)値をクリックします。
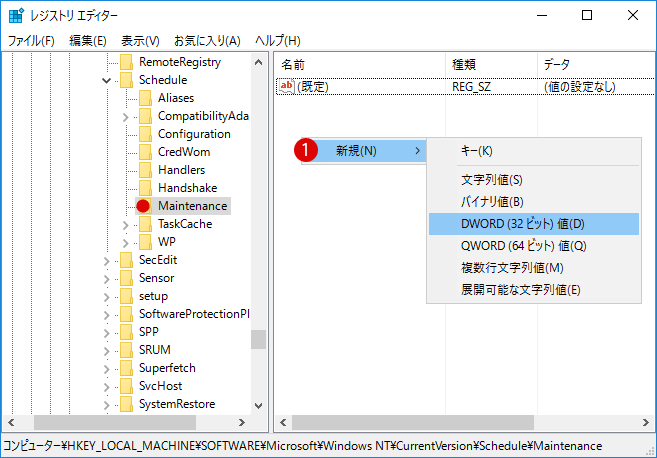
▼ 新しく作成された値の名前を1MaintenanceDisabledに書き換えます。
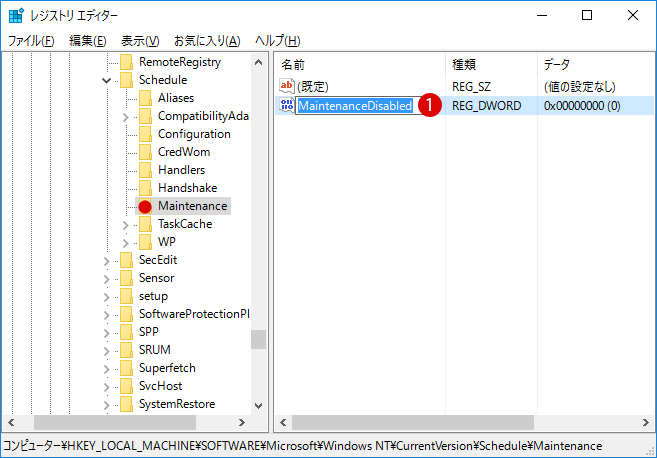
実行時刻の変更
▼ 1値のMaintenanceDisabled上でダブルクリックしますと、DWORD(32ビット)値の編集画面が表示されます。値のデータ欄に21と入力し、3OKボタンをクリックします。
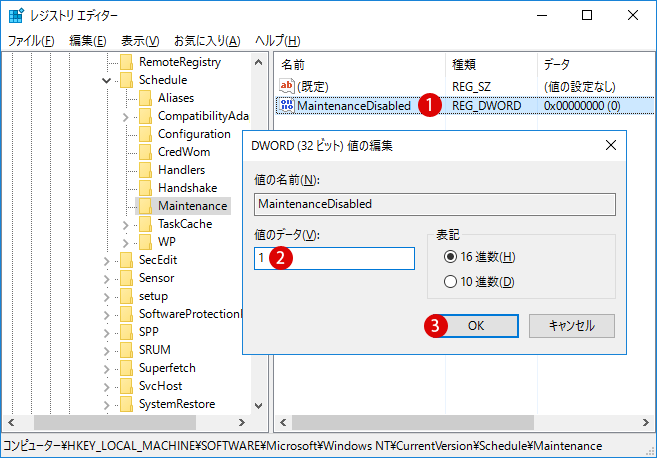
▼ これで設定終了となります。パソコンを再起動して確認しましょう。
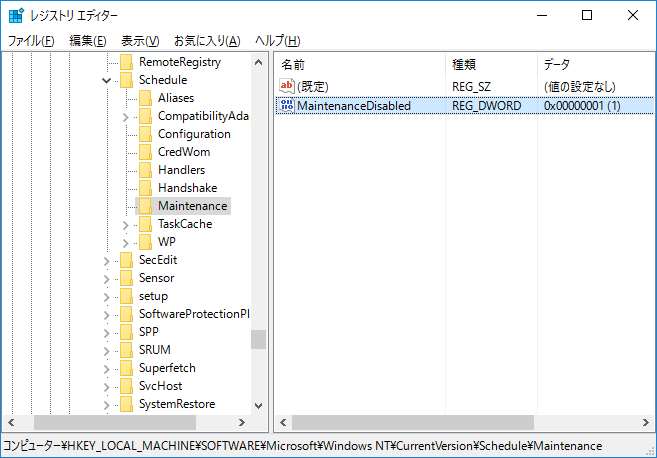
▼ パソコンを再起動後に、表示された自動メンテナンスのメンテナンス開始をクリックしてみましょう。何も起きないはずです。
隣のメンテナンス設定の変更をクリックして実行時刻を指定することは可能ですが、メンテナンスの指定時間になっても何の反応はしません。
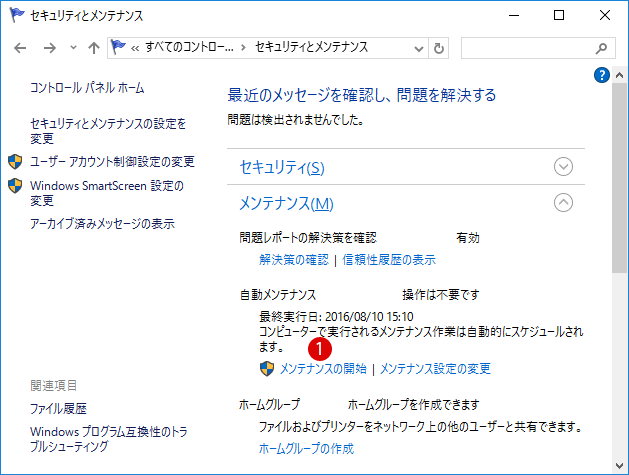
▼ メンテナンス設定を有効にする場合は、値のデータを0にします。これで通常通りにメンテナンスが実行できます。
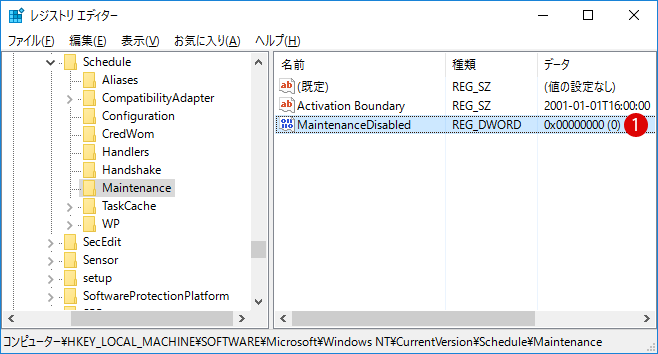
関連記事
自動メンテナンス(Auto Maintenance)を指定した時間に自動実行するスポンサーリンク
スポンサーリンク
Category
Windows Keyword Category
BILLION WALLET Copyright©All rights reserved