https://www.billionwallet.com > インターネット(Internet) > Googleドライブ バックアップと同期を設定する
Googleドライブ バックアップと同期を設定する
前述したように、GoogleドライブはOneDriveのようなクラウドベースのストレージ・サービスです。単純にファイルのアップロードやダウンロードのみ行う場合は、PCと同期しないで直接インターネットから行うことも可能ですが、もっと便利な利用方法について紹介します。
オンライン上のGoogleドライブとPCやスマートフォンとのファイルの同期やバックアップは、パソコン上のフォルダやカメラ、SD カードにあるファイルをクラウド上にアップロードして保管することができます。バックアップと同期ツールはGoogle DriveとPC側のマイコンピュータの間で行われます。
▼ Googleドライブのクラウドストレージから同期するフォルダを選択すると、以下のように1PC側のGoogleドライブフォルダに表示されます。同じくPC側のフォルダに入れたものはすべてクラウド上のGoogleドライブにも同期され表示されます。
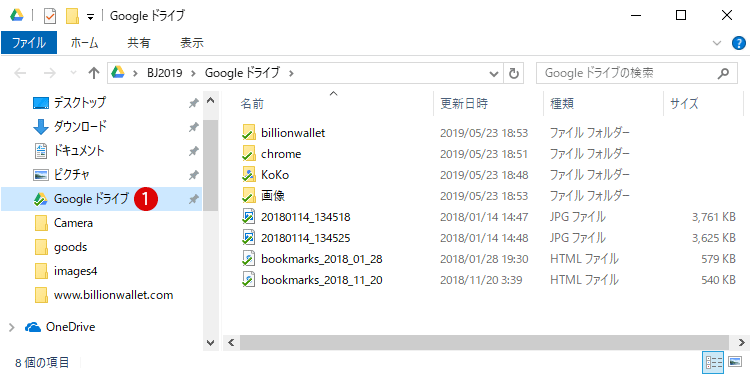
スポンサーリンク
PCとGoogleドライブの同期設定
前述したように、PCとオンラインストレージのGoogleドライブと同期させるためには、まずGoogleドライブのアプリをPCにインストールする必要があります。インストール後に、PCから一連の同期設定を行います。
関連記事
GoogleドライブをダウンロードしてPCにインストールする同期前のオンライン上のGoogleドライブを見ますと、PC側の同期フォルダが表示される1パソコンをクリックしますと、2同期中のパソコンがありませんと表示されます。まだ同期されてない状態です。
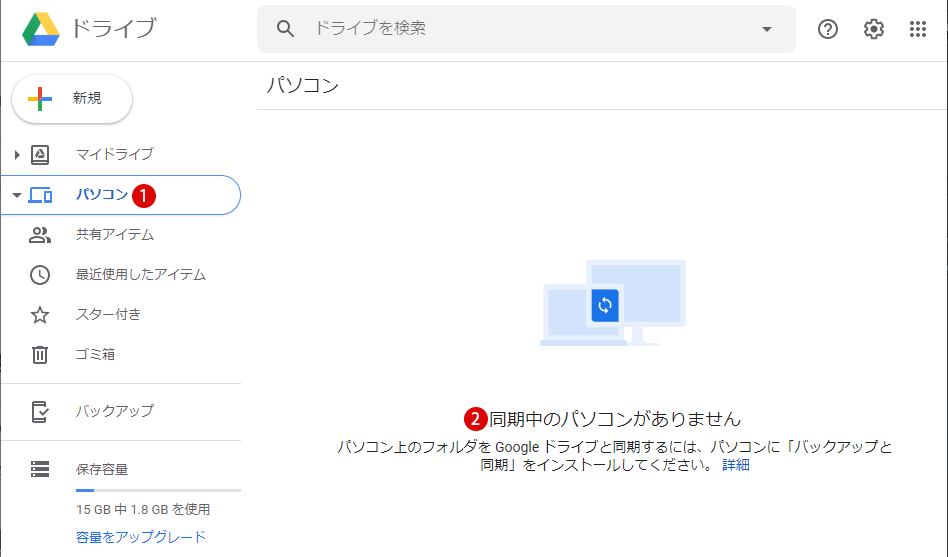
Googleドライブから同期するフォルダを選択する
▼ 同期を設定するにはまずGoogleアカウントでログインする必要があります。通知領域から1をクリックし、2ログインボタンをクリックします。
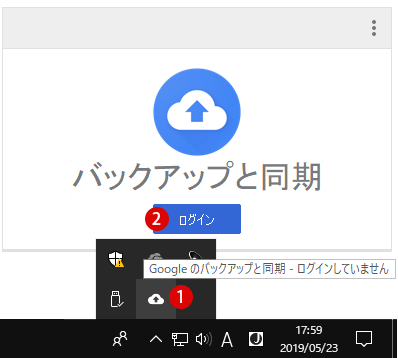
▼ バックアップと同期のウィザードが表示されます。1使ってみるボタンをクリックします。
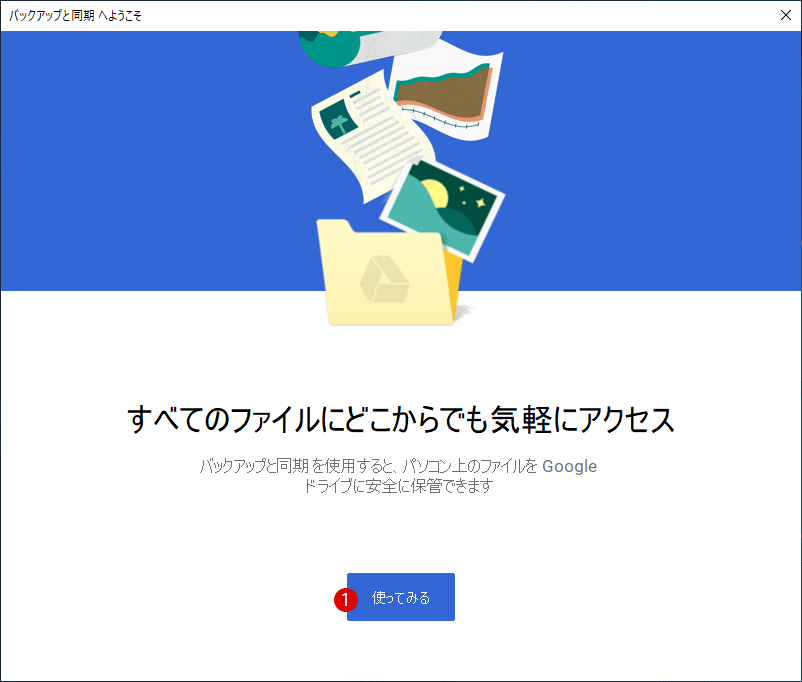
▼ 1Googleアカウントを入力したら2次へボタンをクリックします。Googleアカウントを持ってない場合は、3アカウントを作成をクリックします。
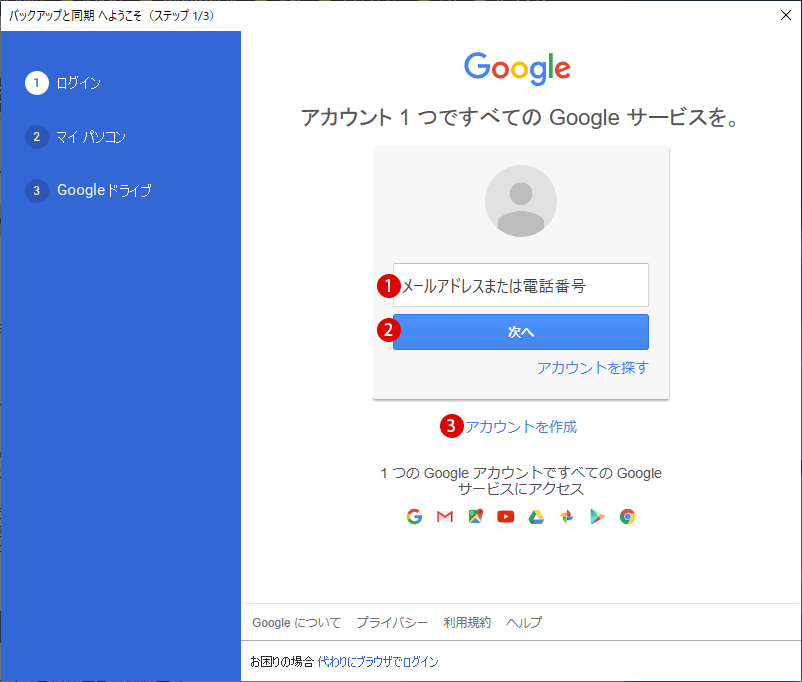
▼ 次に1パスワードを入力し、2ログインボタンをクリックします。
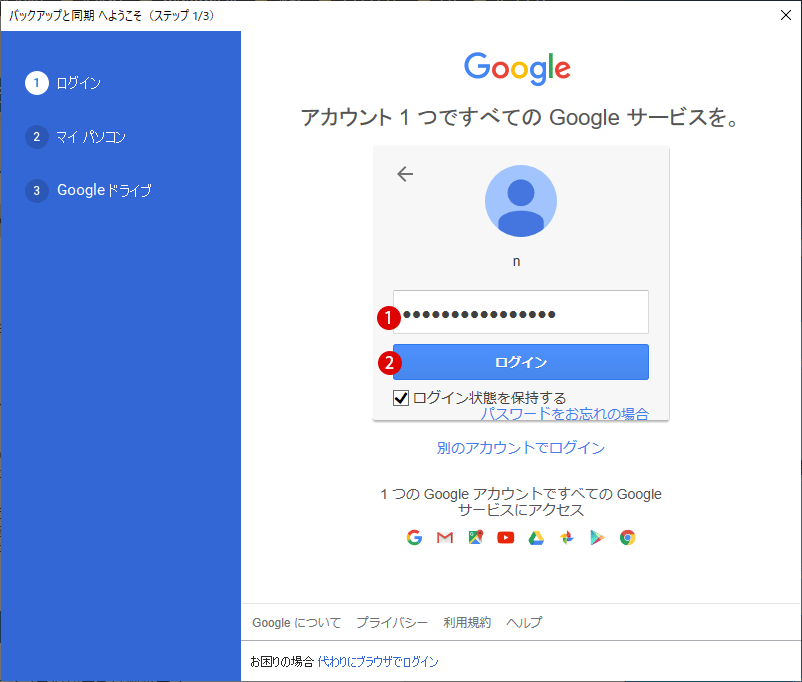
▼ これでGoogleクラウドにアクセス出来たので、ここから簡単に同期を設定しましょう。まずオンラインストレージにバックアップするPC側のフォルダーを選択します。1OKボタンをクリックします。
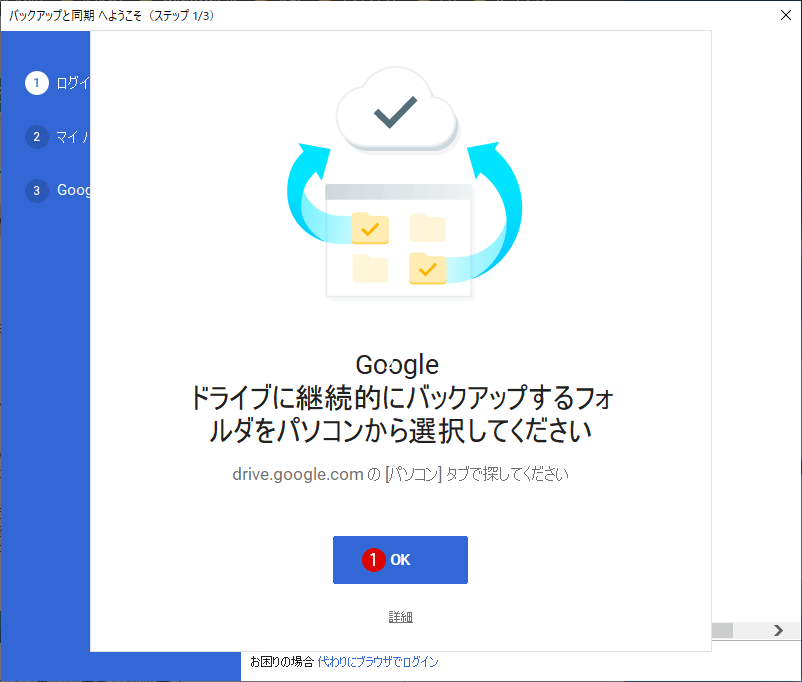
マイパソコン
▼ マイパソコン(My Computer)のセクションにはGoogleドライブにバックアップして同期させたいフォルダーを設定します。いくつかのオプションがあります。1同期するデフォルトのフォルダーとしてはデスクトップ、ドキュメント、画像があります。オプションの横にある チェックボックスにチェックを入れると、自動でクラウドストレージ上のGoogleドライブにバックアップされます。
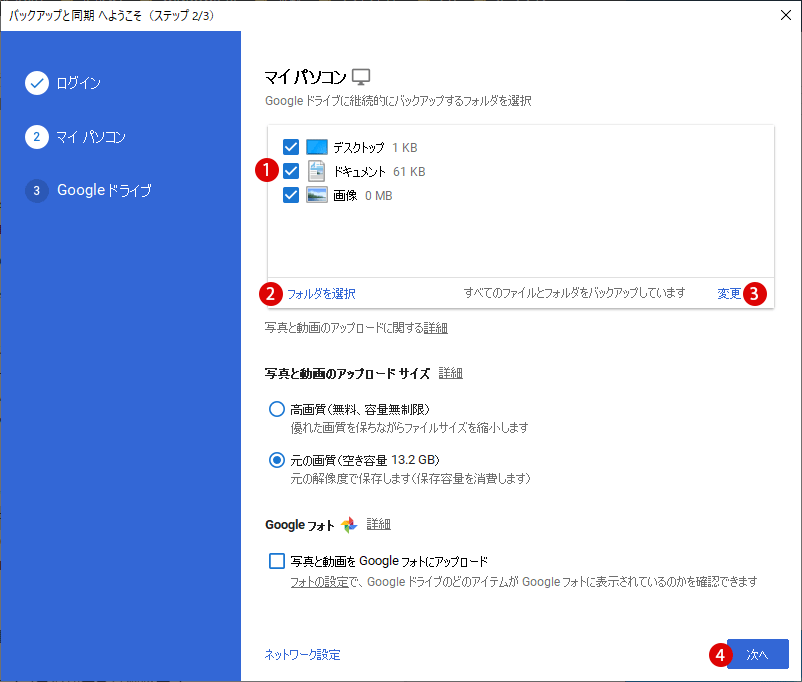
▼ 上記の2フォルダを選択をクリックして、以下のように同期させる1フォルダーを選択したら2フォルダーの選択ボタンをクリックします。
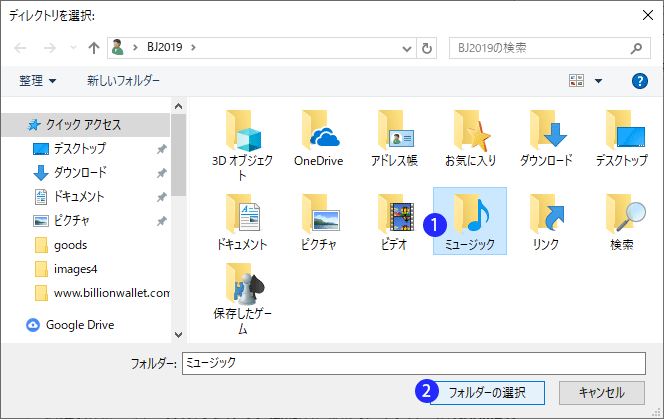
▼ バックアップ対象のファイル形式がデフォルトとしてはすべてのファイルとフォルダをバックアップしますとなっていますが、上記の3変更をクリックして、以下のように写真と動画をバックアップに変更することができます。
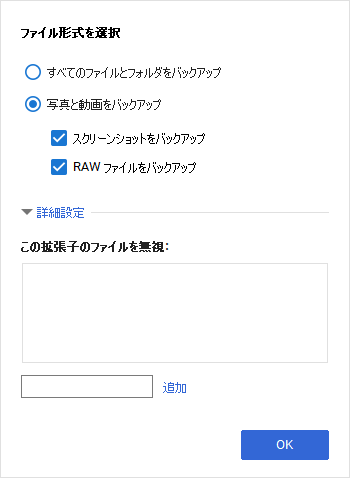
マイパソコンの設定が終わったら上記の4次へボタンをクリックします。
スポンサーリンク
クラウドのGoogleドライブ
▼ 次に、今度は上記と反対にオンラインストレージのGoogleドライブから自分のPC側にバックアップする対象ファイルとフォルダーを選択します。これはOneDriveのようにオンライン上のGoogleドライブに保存されているものをPCにバックアップします。設定後にはWindowsファイルエクスプローラーにオンライン上のGoogleドライブのフォルダーとファイルが表示されます。1OKボタンをクリックします。
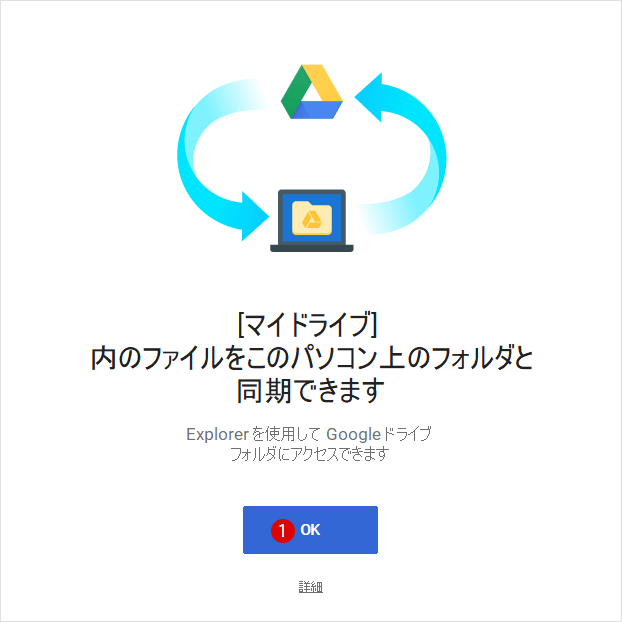
▼ PC側にバックアップされる対象のフォルダーとファイルは1C:\Users\ユーザー名\Google ドライブに保存されます。以下のようにGoogleドライブに保存されているフォルダーとファイルの一覧が表示されます。
マイドライブをこのパソコンに同期:このオプションで、GoogleドライブとPCの同期を有効または無効にします。
マイドライブ内のすべてを同期: GoogleドライブのコンテンツすべてをPCにバックアップと同期します。
バックアップと同期するフォルダーを特定のフォルダのみに選別する場合は、2これらのフォルダのみ同期...を選択し、PC側にバックアップするものに チェックします。最後に3開始ボタンをクリックします。
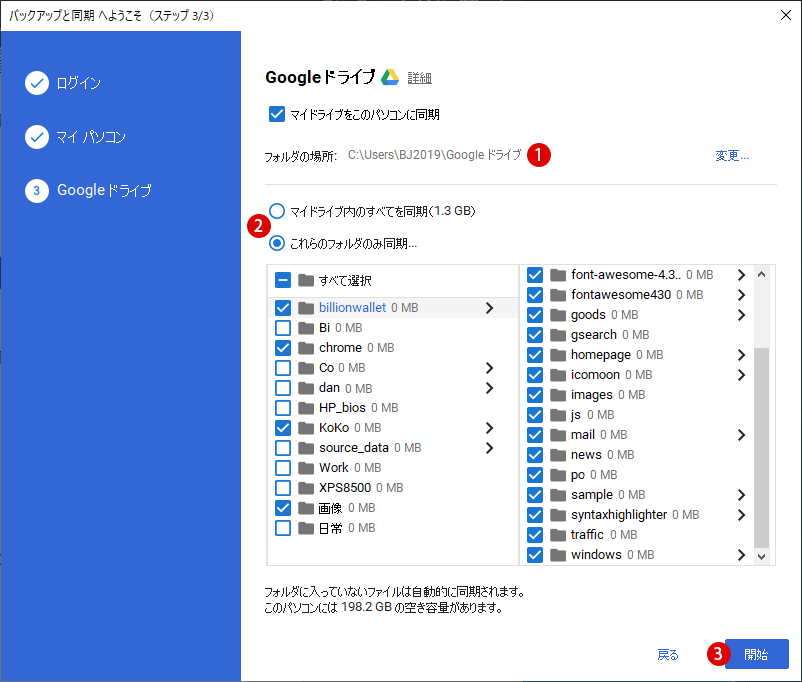
結果を確認する
▼ まずクラウドのGoogle Driveを確認してみましょう。左側のメニューにある1パソコン > マイパソコンをクリックしますと、PC側からバックアップされたフォルダーとファイルが表示されています。
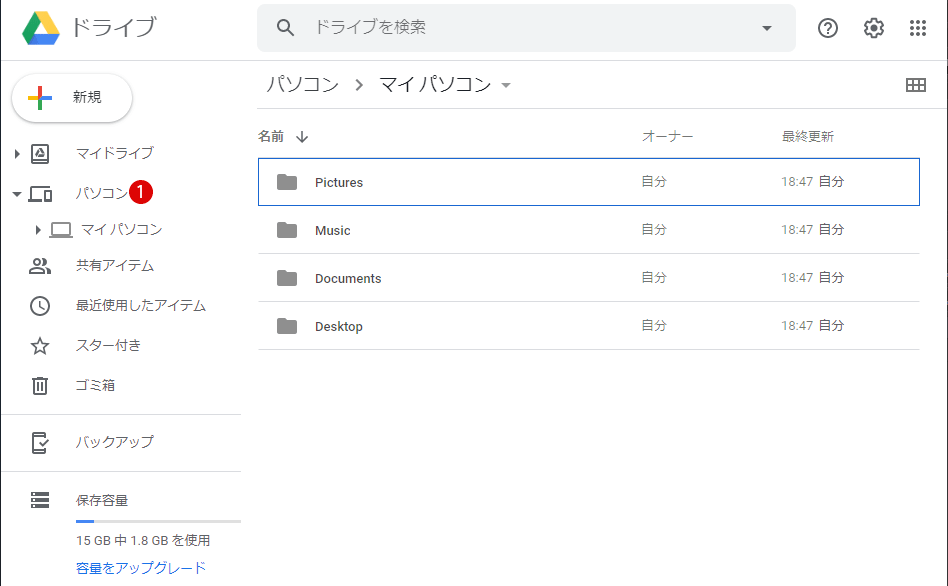
▼ 今度はWindowsファイルエクスプローラーのGoogle Driveをみますと、左側に1Google ドライブが出来ています。これをクリックしますと、右側にオンラインストレージからバックアップしたフォルダーとファイルが表示されています。これらのフォルダーにファイルなどを追加しておきますと、自動でオンライン上のGoogleドライブの同じフォルダーにもファイルがバックアップされ保存されます。
反対に、PCとオンライン上のGoogle Driveどちらから特定のファイルを削除した場合は、片方のフォルダーからも同じファイルが削除されます。例えば、PCの画像フォルダにファイルを入れておきますと、オンラインのGoogle Driveの同じフォルダーに同じファイルがバックアップされます。逆にオンラインのGoogle Driveからそのファイルを削除しますと、PC側からも削除され消えてしまいます。
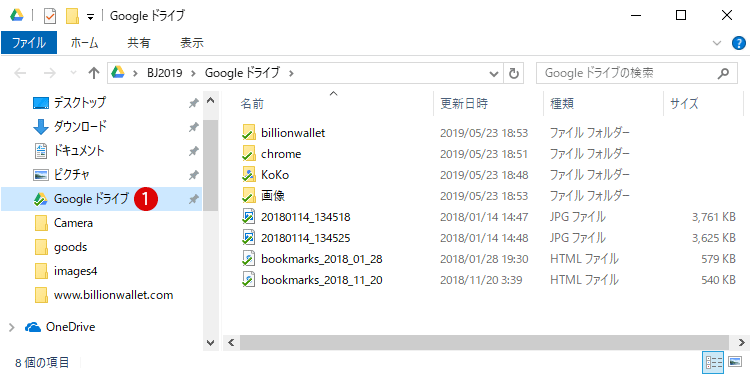
簡単な使い方
Googleドライブ使用後の操作は、以下の通知領域から簡単にアクセスや操作することができます。1をクリックしますと、ファイルの同期がリアルタイムで行われているのがわかります。2PCのGoogleドライブを開く、3ウェブ上のGoogleドライブを開く、4ウェブ上のGoogleフォトに素早くアクセスすることができます。
Googleドライブの設定を変更する場合は、5をクリックし、6設定をクリックします。Googleドライブのバックアップと同期を停止するには7バックアップと同期を終了をクリックします。
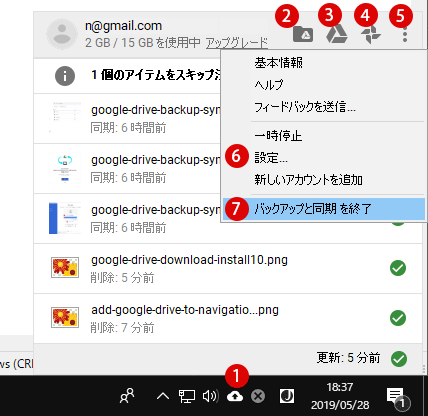
スポンサーリンク
スポンサーリンク
Category
BILLION WALLET Copyright©All rights reserved