https://www.billionwallet.com > インターネット(Internet) > Google Chromeリモートデスクトップを使ってモバイルからPCを遠隔操作するモバイルリモートアクセス《3/3》
Google Chromeリモートデスクトップを使ってモバイルからPCを遠隔操作するモバイルリモートアクセス〈3/3〉
Chromeのリモートアクセスのためのパソコンの準備が整いましたので、ここからはモバイル(スマートフォン)のリモートアクセスの設定を行います。違うパソコンからの遠隔操作も可能ですが、利便性の高いモバイル端末からパソコンへの遠隔操作もできます。
例えば、出張先や出先でスマートフォンやノートパソコンから社内パソコンにアクセスしたり、勤務先から自宅のパソコンを遠隔操作したりすることが可能です。ちなみに、以下の設定が行われた端末はSONY Xperia Z2 SO-03F Androidバージョンです。
Chromeリモートデスクトップのダウンロード
言うまでもなく、まずスマートフォンにリモートアクセスに必要なChromeアプリをインストールする必要があります。
スポンサーリンク
「Google Playストア」から下図の「chrome リモートデスクトップ」を検索して見つけ出しタップします。
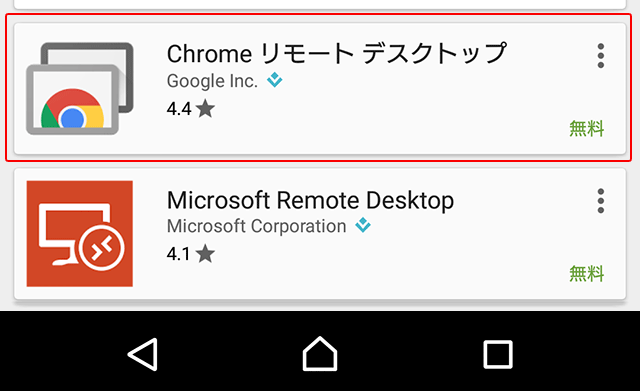
下図の[インストール]ボタンをタップします。
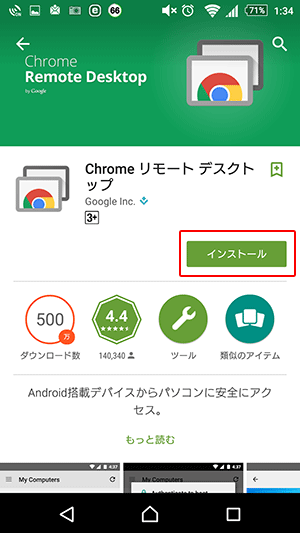
次に、下図のようにアクセス許可を求められる画面が表示されます。話がちょっと枝道にそれますが、このように、今のスマートフォンは必要以上に個人情報収集に熱心なのではないかと疑問を感じます。
すごく簡単なアプリでも全然関係のない個人情報アクセスを求めるものが多いです。
ご不安な方はここでやめても良いのでは。拒否するボタンもなく同意しないとインストールすらできないので、仕方ないと思う方のために、[同意する]ボタンをタップし次へ進みます。
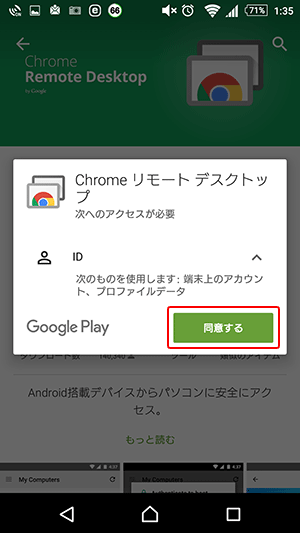
インストールが進みます。ファイルサイズは4.64MBですね。
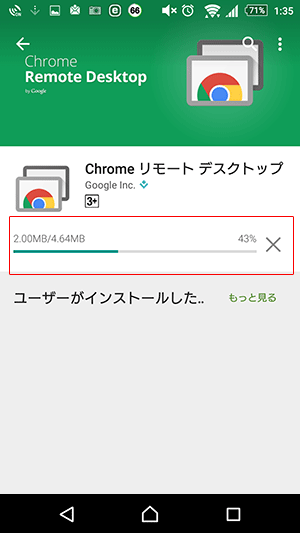
インストールが終わったので、早速[開く]ボタンをタップし立ち上げます。
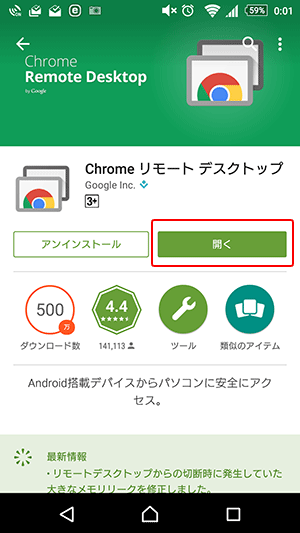
すると、下図のエラーのように見える画面が表示されます。ここは慌てずに左上のアイコンをタップします。
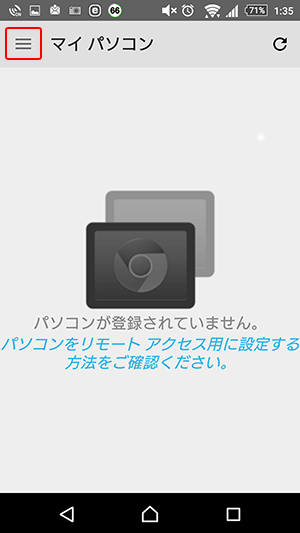
▼をタップし登録されているGoogleアカウントを出します。パソコンにChromeリモートデスクトップをインストールする際に登録したGoogleのメールアドレスを選択します。下図の場合「access77@gmail.com」をタップします。
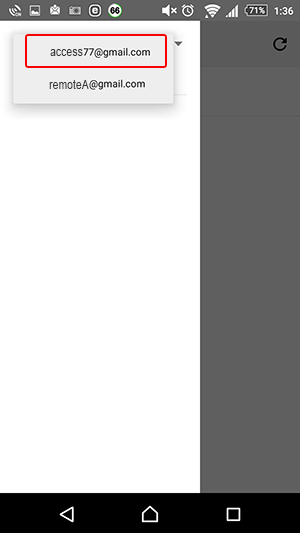
すると、下図のように画面が変わり自分のパソコンのPC名が表示されます。このPC名で今からアクセスしようとするパソコンが特定できます。
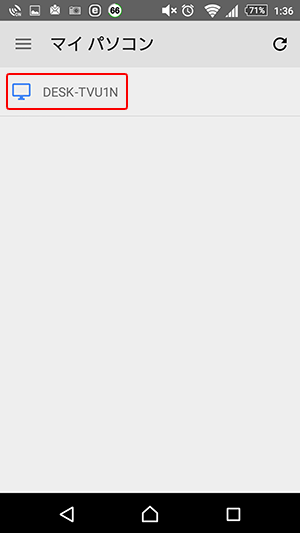
このPC名は、下図のように、パソコンの[スタート] >[設定] >[システム]にて確認できます。
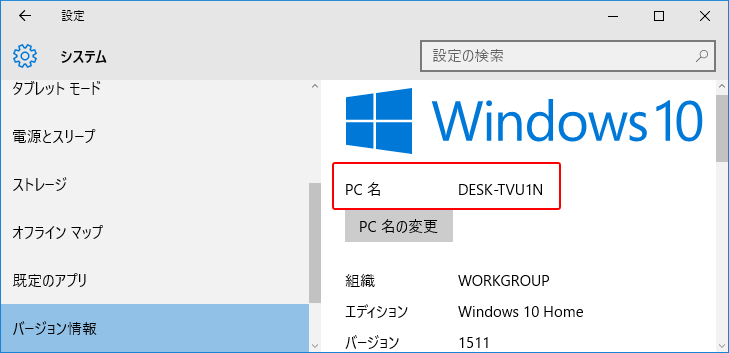
最終段階です。リモートアクセスのためにパソコンで指定した[PIN]コードを入力し[接続]ボタンをタップします。これでパソコンとモバイルスマートフォンがリアルタイムで繋がります。
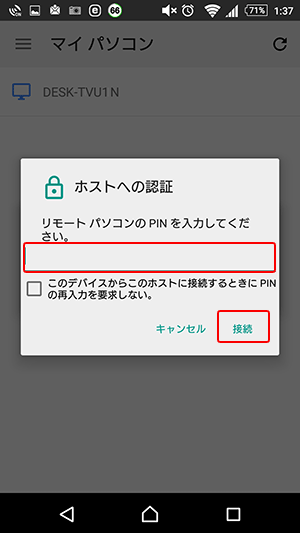
スポンサーリンク
指でスマートフォンの画面をスワイプすると、同時にリアルタイムでパソコンの画面も一緒に操作されるままに動きます。
逆にパソコンから操作すると同時にスマートフォンの画面もその通りに変わります。
近距離でテストしたせいなのか、動画もタイムラグなしでパソコンと同時にサクサク動きます。
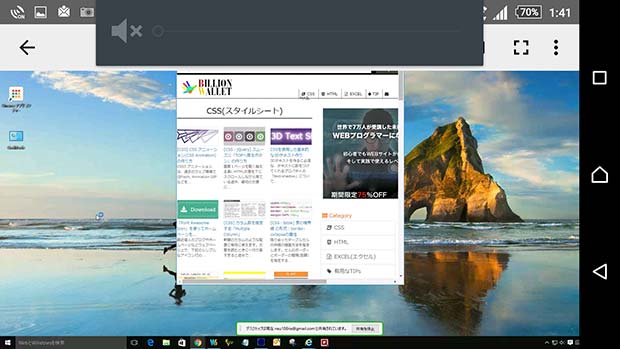
ただスマートフォンから操作しても、あくまでもパソコン上の作業となりますので、遠隔操作や指による動きなわけで細かな作業が難しいというデメリットがあり操作しづらいのは事実です。
例えば、ある「画面を閉じる」ボタンを押すときは指で押してもパソコンの画面は反応しません。なぜなら作業はパソコン上で行われているからです。
なので指でパソコン上のマウスカーソルを動かしてマウスカーソルで「画面を閉じる」ボタンをクリックしないといけないのです。
下図のキーボードアイコンをタップしますとキーボード画面が出てきますので、検索や何かの文字入力に便利です。
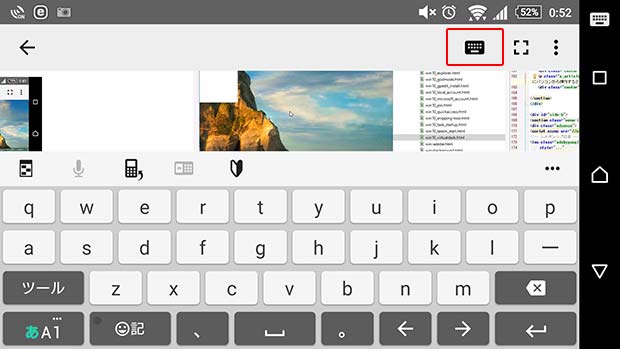
下図のように、「Ctrl-Alt-Delを送信」をタップすると「タスクマネージャ」の呼び出しができます。また「切断」をタップしますとパソコンへのリモートアクセスが終了します。
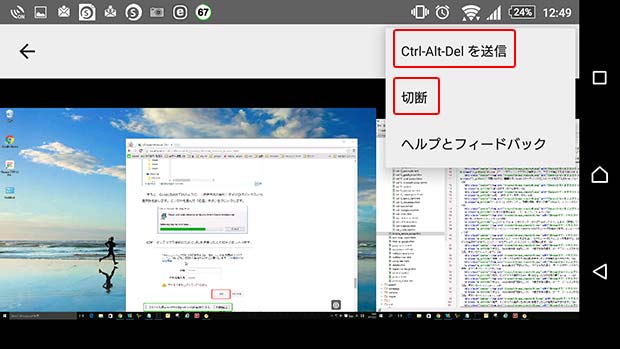
インストールすると下図のようなアイコンが表示されます。いつでもこれをタップしてパソコンにアクセスすることができます。但し、アクセスされるパソコン側のOSは起動していることが前提ですね。
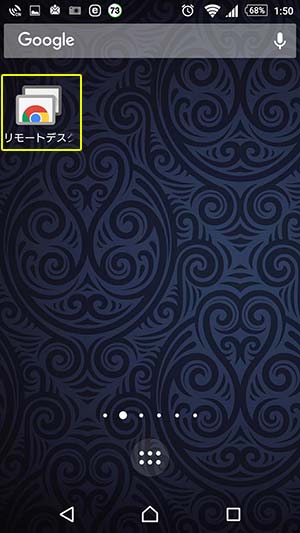
スポンサーリンク
スポンサーリンク
Category
BILLION WALLET Copyright©All rights reserved